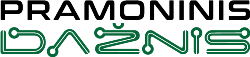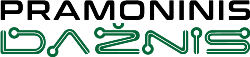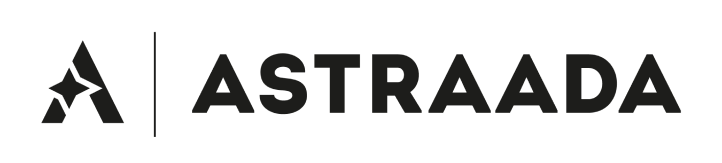Kaip pridėti proceso failų registravimo funkciją? Kaip įrašyti duomenis? | HMI pulto programavimo kursas. 10 dalis
Kurso metu sužinosite:
- kam skirtas duomenų registravimo mechanizmas,
- kaip programoje pridėti ir naudoti Data Logger funkciją,
- kaip pridėti istorinių duomenų lentelę ir grafiką.
Jūsų HMI programa įgyja vis daugiau funkcijų. Jos veikimą apibrėžėte makrokomandomis, suteikėte galimybę pasirinkti iš anksčiau išsaugotų darbo režimų (procedūrų) ir paskutiniame epizode "Kaip įdiegti taikymo darbų automatizavimą? | HMI pulto programavimo kursas. 9 dalis" Jūs pristatėte tvarkaraščius.
Šiame skyriuje pridėsite funkciją, kuri leis įrašyti proceso duomenis (vadinamasis Data Logger), sukurti lentelę, vaizduojančią istorinius duomenis skydelyje, nubraižyti duomenų eigą diagramoje ir išsaugoti visą informaciją failo pavidalu.
HMI pultų programavimas – kursas automatikos inžinieriams
- 1. Kaip sukurti pirmąjį HMI pulto projektą?
- 2. Kaip konfigūruoti programos nustatymus? Sąsaja ir pagrindinės aplinkos kūrimo funkcijos.
- 3. Kaip pridėti ir redaguoti operatoriaus ekranus?
- 4. Kaip sukurti grafinę sąsają? Pagrindiniai grafiniai objektai, naudojami HMI sistemose.
- 5. Kokių tipų kintamieji naudojami operatorių pultuose?
- 6. Kas yra makrokomandos ir kaip jas naudoti HMI programose?
- 7. Kaip konfigūruoti signalizaciją operatoriaus pultuose?
- 8. Kaip sukurti ir modifikuoti receptūras?
- 9. Kaip automatizuoti programos veikimą?
- 10. Kaip pridėti proceso failų registravimo funkciją? Kaip įrašyti duomenis?
- 11. Kaip užtikrinti sąsają su PLC valdikliu? Tvarkyklės konfigūravimas.
- 12. Kaip apriboti programos prieigą? Operatoriaus slaptažodžiai.
- 13. Kokios papildomos funkcijos gali būti naudingos kuriant programas?
Kaip pridėti duomenų registravimo funkciją?
Projekto medyje (Project Manager) kairėje pusėje raskite elementą Data Logger ir paspaudę ant jo dešiniuoju pelės mygtuku pasirinkite Add Data Logger...
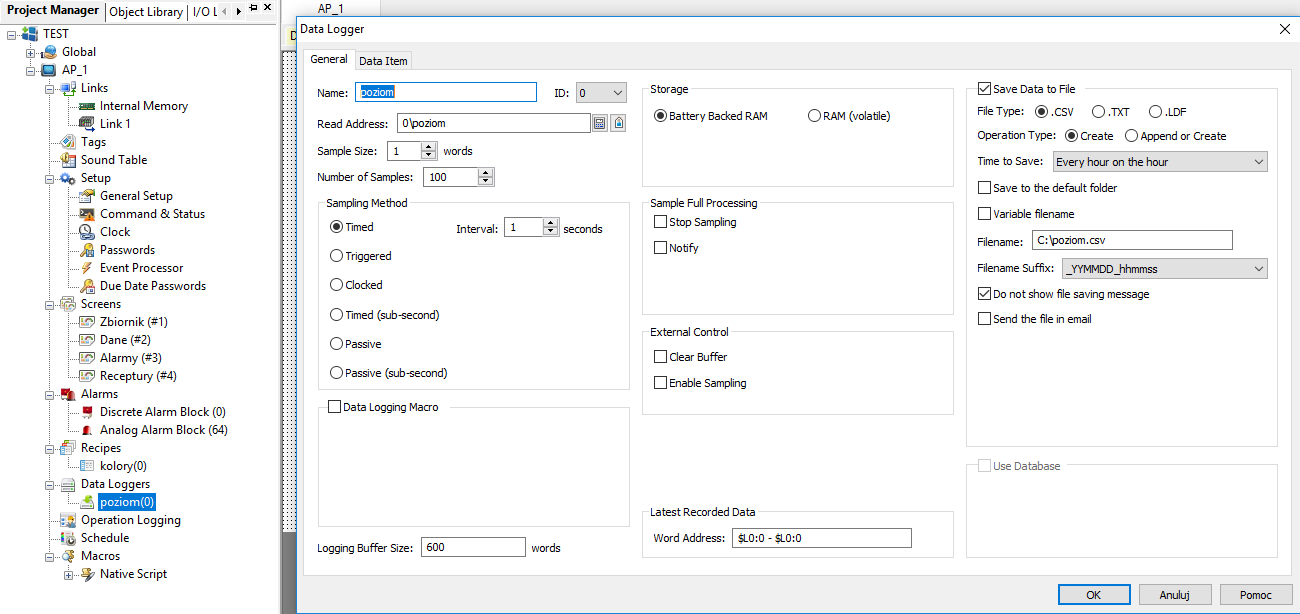
Pavadinimui galite įvesti poziom (lt. lygis), kaip nurodyta aukščiau. Priskirkite stebimą kintamąjį poziom (lt. lygis) ir parinktyje Number of Samples (lt. mėginių skaičius) nustatykite reikšmę į 100, tai turės įtakos duomenų saugojimo dažniui.
Dešinėje lango pusėje pasirinkite parinktį Save Data to File. Tai leis išsaugoti duomenis atskirame faile norimu formatu.
Eikite į skirtuką Data Item. Lentelės laukelyje Name įveskite pavadinimą, kuris bus rodomas įrašytiems registrams tiek lentelėje, tiek diagramoje. Pavadinkite jį poziom cieczy (lt. vandens lygis) ir pakeiskite priskirtą rodomų skaitmenų skaičių į 3 (parinktis Total Digits ).
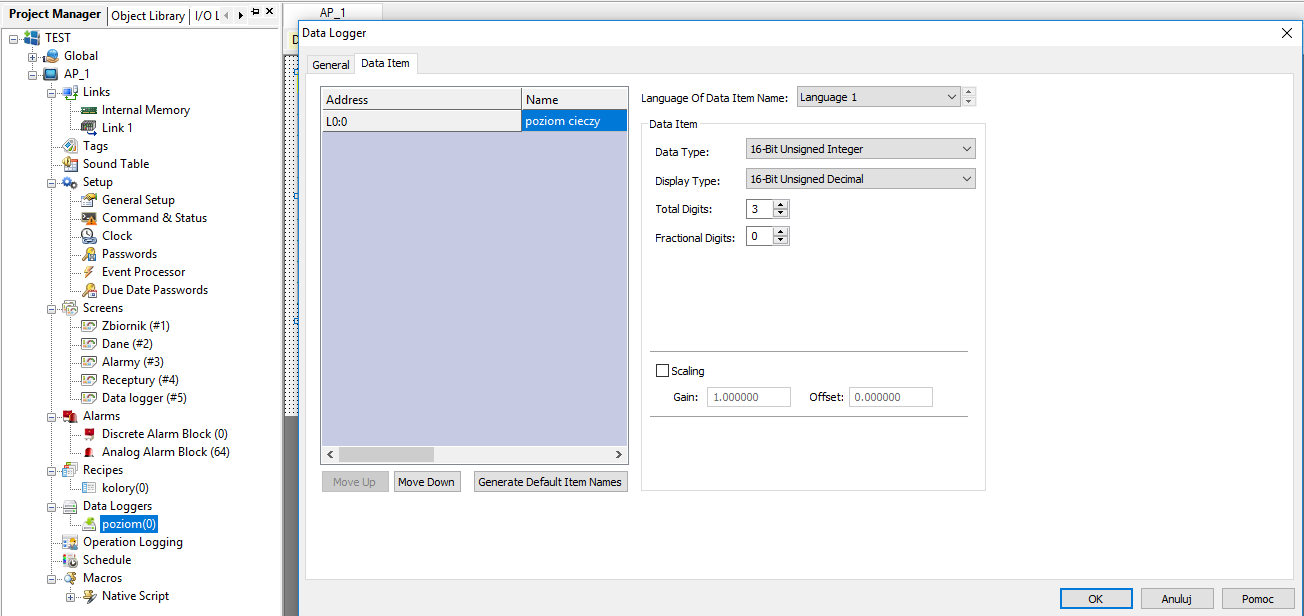
Uždarykite langą mygtuku OK ir sukurkite naują ekraną (Screens > New Screen...). Pakeiskite ekrano tipą į (Properties > Window Screen) ir pridėkite mygtuką, kad atidarytumėte jį pagrindiniame ekrane. Nukopijuokite mygtuką Zamknij (lt. Uždaryti) iš anksčiau sukurto lango ir įdėkite jį į Data Logger ekraną.
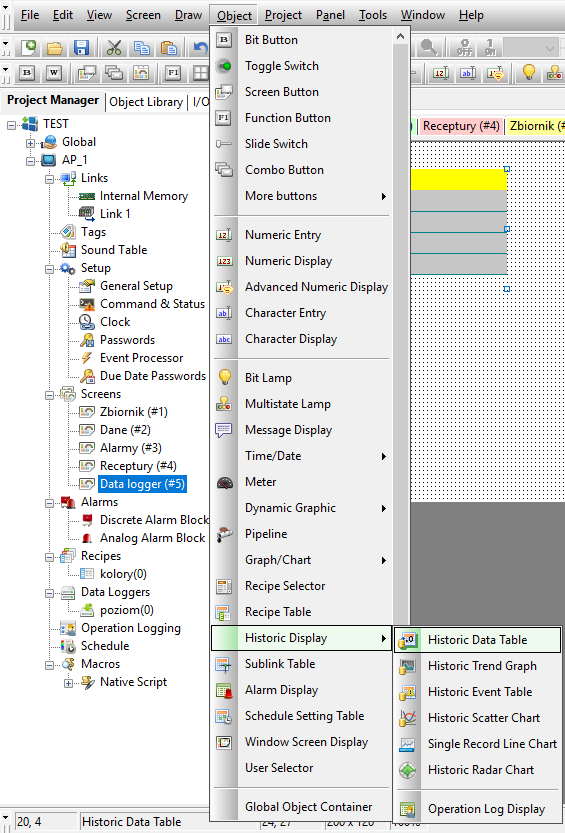
Pridėkite duomenų registravimo lentelę
Meniu Object išplėskite Historic Display ir pasirinkite objektą Historic Data Table. Padėkite jį kairėje naujai sukurto ekrano pusėje.
Įveskite objekto konfigūraciją dukart spustelėdami jį.
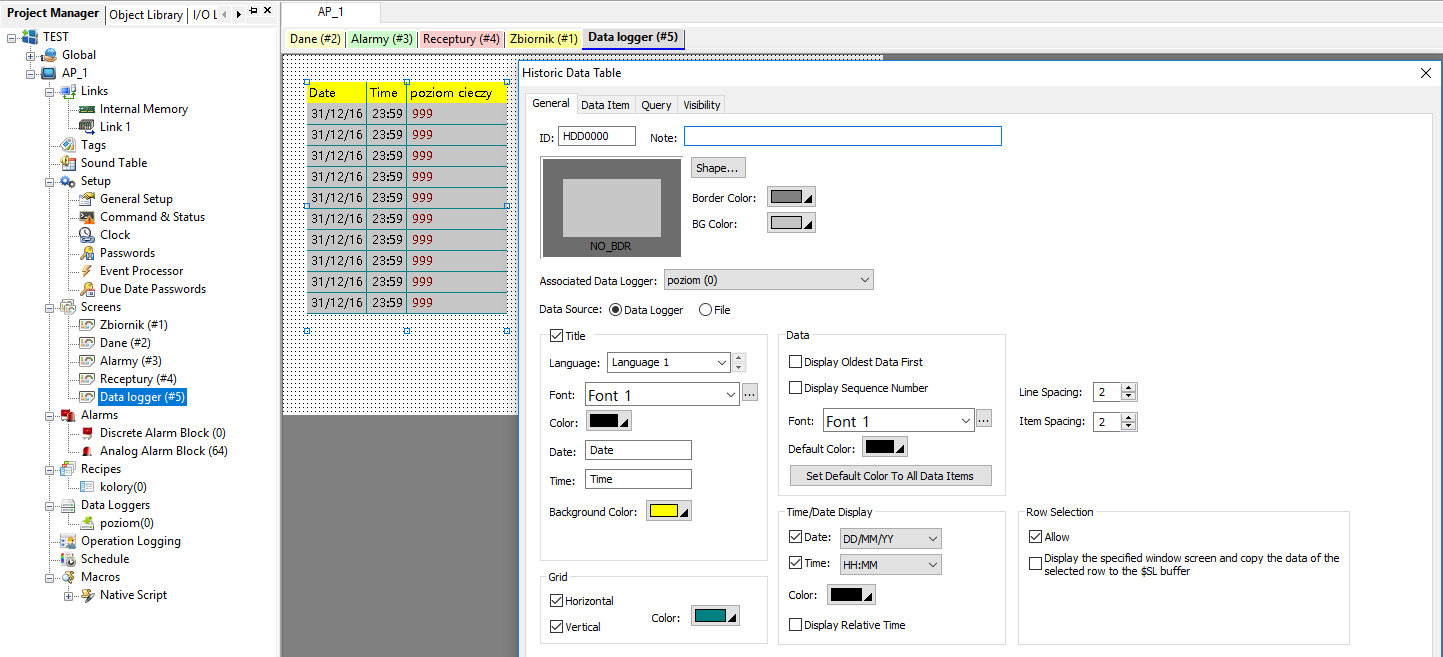
Lauke Associated Data Logger pasirinkite anksčiau sukurtą registrą poziom (lt. lygis) ir pakoreguokite naujo objekto matmenis.
Kaip ir ankstesniuose programos kūrimo etapuose, pridėkite objektą Scroll Bar iš meniu Object (išplėskite More Buttons )ir sukonfigūruokite jį taip, kad lentelės Data Logger elementai slinktų žemyn.
Istorinių duomenų grafiko pridėjimas
Dar kartą naudokite meniu Object, eikite į išskleidžiamąjį skirtuką Historic Display, tada pasirinkite Historic Trend Graph. Įveskite jo konfigūraciją.
Objekto skirtuke General priskirkite jam kintamojo stebėjimo funkciją poziom (lt. lygis). Dešinėje lango pusėje pažymėkite parinktį Support Zoom, kurios dėka galėsite padidinti tam tikrą grafiko diapazoną.
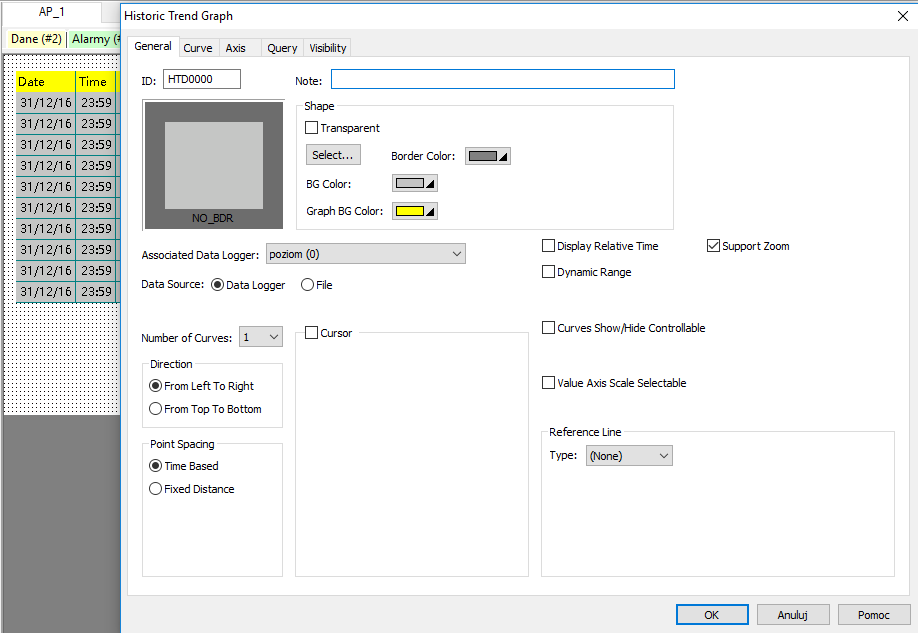
Tada skirtuke Curve pamatysite, kad pagal numatytuosius nustatymus buvo įtrauktas registruojamas kintamasis pavadinimu poziom cieczy (lt. vandens lygis). Kad diagramą būtų lengviau skaityti, galite pakeisti jos spalvą. Sureguliuokite rodomą kintamojo reikšmės diapazoną. Kad diagrama būtų skaitoma, nustatykite diapazoną į (maksimalų), kas yra 100.
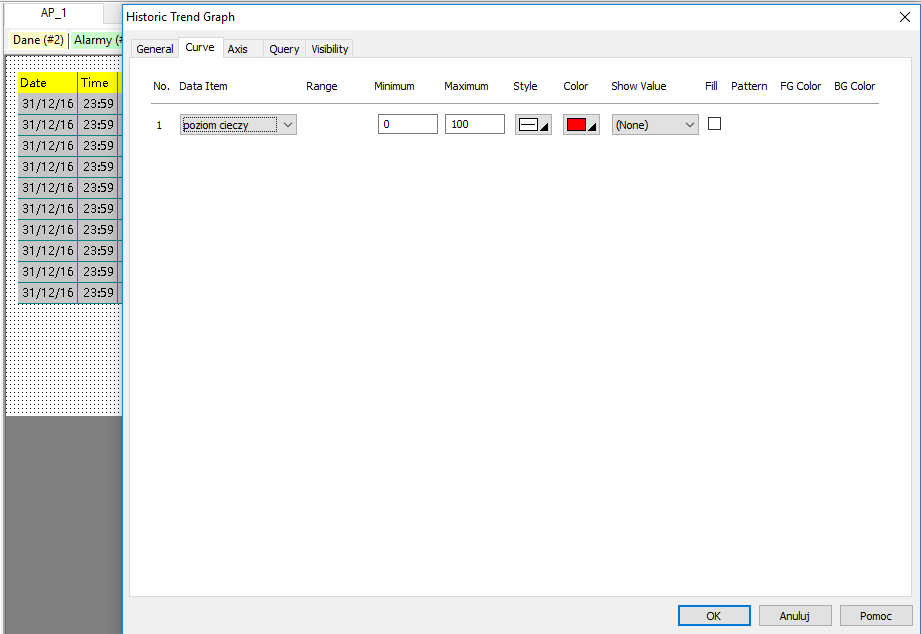
Skirtuke Axis nustatykite laiko intervalą, per kurį stebimas kintamasis bus rodomas diagramoje (Day: 0, Hour: 0, Minute: 1, Second: 0) ir ant ašių dešinėje lango pusėje pakeiskite rodomų reikšmių tikslumą (Total Digits: 3, Fractional Digits: 0).
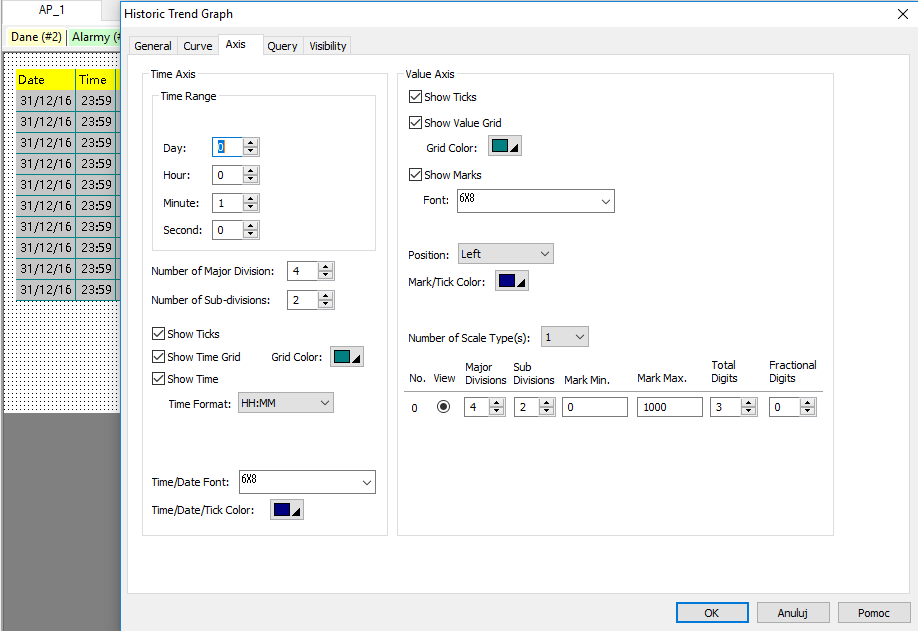
Spustelėkite OK, kad uždarytumėte diagramos konfigūracijos langą, tada pakoreguokite jos dydį ir padėtį. Dar kartą pridėkite Scroll Bar objektą po diagrama ir sukonfigūruokite jį taip, kad galėtumėte jį naudoti norėdami valdyti rodomą duomenų diapazoną diagramoje. Atsiminkite, kad galite pasirinkti du objektus, kuriuos galite valdyti naudodami elementą Scroll Bar. Pasirinkite tą, kuris pažymėtas HTD.
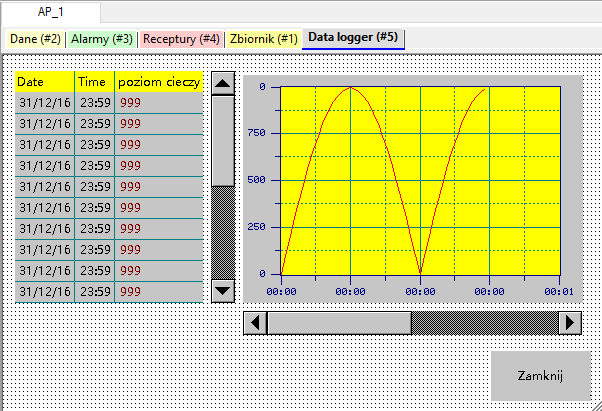
Pridėję objektus, sukompiliuokite programą ir patikrinkite jos veikimą offline simuliatoriuje.
Data Logger funkcionalumo testavimas offline simuliatoriuje
Jei viskas buvo teisingai pridėta ir sukonfigūruota, Data Logger lange, suaktyvinus programą mygtuku START, galima bus stebėti skysčio lygio reikšmę tiek lentelėje, tiek diagramoje.
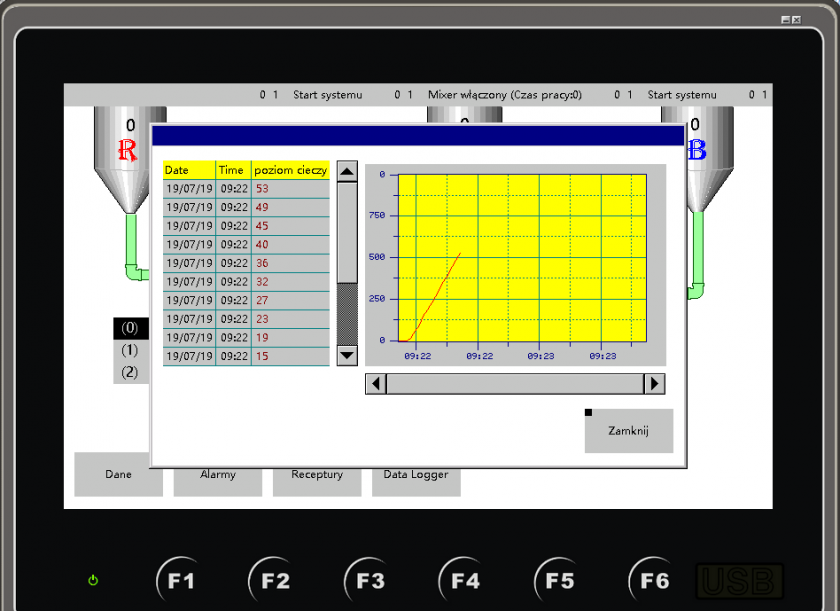
Palaukite, kol diagramoje pasirodys daugiau reikšmių, ir patikrinkite, ar slinkties juosta veikia taip, kaip turėtų.
Šiame skyriuje sužinojote, kaip rinkti istorinius duomenis ir pateikti juos diagramoje arba lentelėje. Kitame mokymų skyriuje sužinosite, kaip naudoti ir konfigūruoti ryšio tvarkykles tarp skydelio ir PLC.
Kitoje kurso dalyje "Kaip užtikrinti sąsają su PLC valdikliu? Tvarkyklės konfigūravimas. | HMI pulto programavimo kursas. 11 dalis" išmoksite:
- kokie ryšio protokolai yra prieinami „Astraada HMI“ skydeliuose,
- kaip sukonfigūruoti skydelio ryšį su kitais įrenginiais,
- kaip susieti HMI skydelį su PLC valdikliu naudojant Modbus TCP protokolą.
Autoriai:
Ewelina Szędzioł