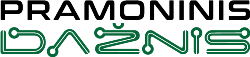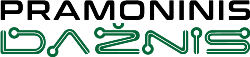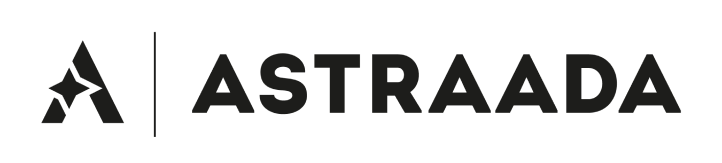Kaip automatizuoti programos veikimą? | HMI pulto programavimo kursas. 9 dalis
Kurso metu sužinosite:
- kam naudojami tvarkaraščiai,
- kaip pridėti tvarkaraštį prie sukurtos programos,
- kaip paleisti ir keisti tvarkaraščius programoje.
Ankstesniame skyriuje "Kaip sukurti ir modifikuoti receptūras? | HMI pulto programavimo kursas. 8 dalis" jūsų HMI skydelio programa buvo patobulinta receptų funkcija. Šiame epizode atliksite pagrindinį programos automatizavimą naudodami tvarkaraščius.
HMI pultų programavimas – kursas automatikos inžinieriams
- 1. Kaip sukurti pirmąjį HMI pulto projektą?
- 2. Kaip konfigūruoti programos nustatymus? Sąsaja ir pagrindinės aplinkos kūrimo funkcijos.
- 3. Kaip pridėti ir redaguoti operatoriaus ekranus?
- 4. Kaip sukurti grafinę sąsają? Pagrindiniai grafiniai objektai, naudojami HMI sistemose.
- 5. Kokių tipų kintamieji naudojami operatorių pultuose?
- 6. Kas yra makrokomandos ir kaip jas naudoti HMI programose?
- 7. Kaip konfigūruoti signalizaciją operatoriaus pultuose?
- 8. Kaip sukurti ir modifikuoti receptūras?
- 9. Kaip automatizuoti programos veikimą?
- 10. Kaip pridėti proceso failų registravimo funkciją? Kaip įrašyti duomenis?
- 11. Kaip užtikrinti sąsają su PLC valdikliu? Tvarkyklės konfigūravimas.
- 12. Kaip apriboti programos prieigą? Operatoriaus slaptažodžiai.
- 13. Kokios papildomos funkcijos gali būti naudingos kuriant programas?
Kaip pridėti naują tvarkaraštį?
Kairėje dizaino medžio pusėje du kartus paspauskite ant parinkties Schedule pasirinkite pirmąjį elementą, pavadintą start, ir atitinkamą kintamąjį.
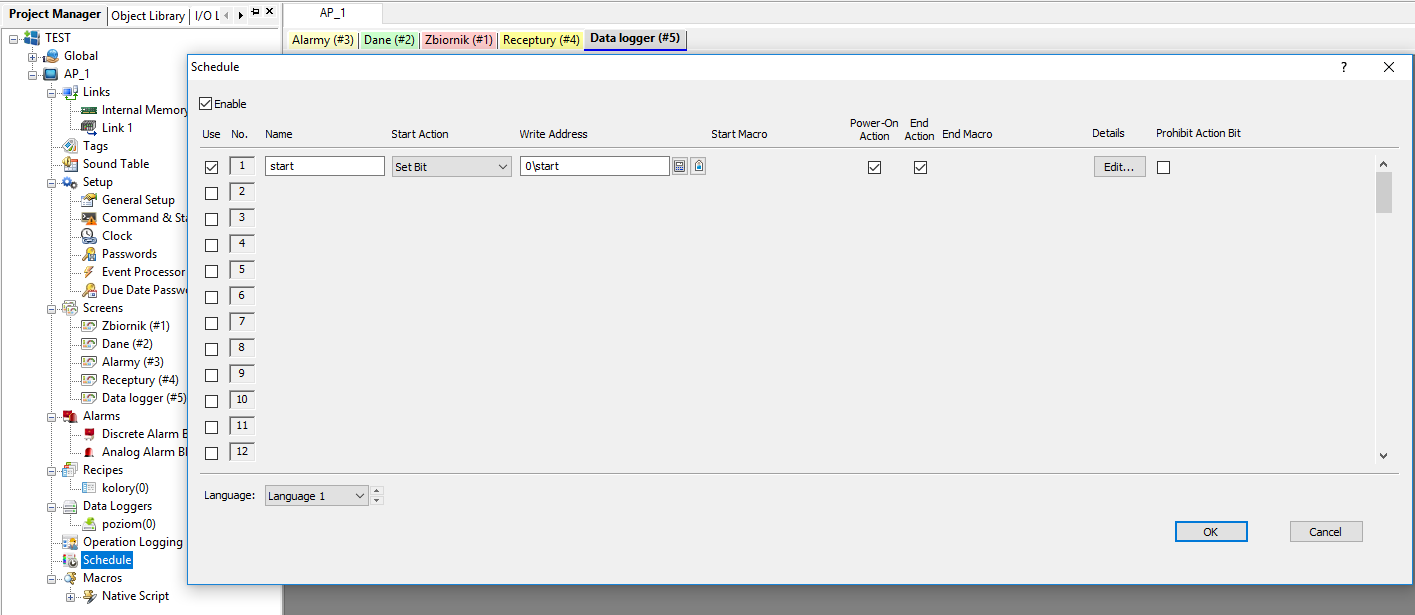
Kitame veiksme eikite į skirtuką Details, naudodami mygtuką Edit, esantį dešinėje pasirinkto elemento pusėje. Atsidariusiame lange galite sukonfigūruoti tvarkaraščio parametrus.
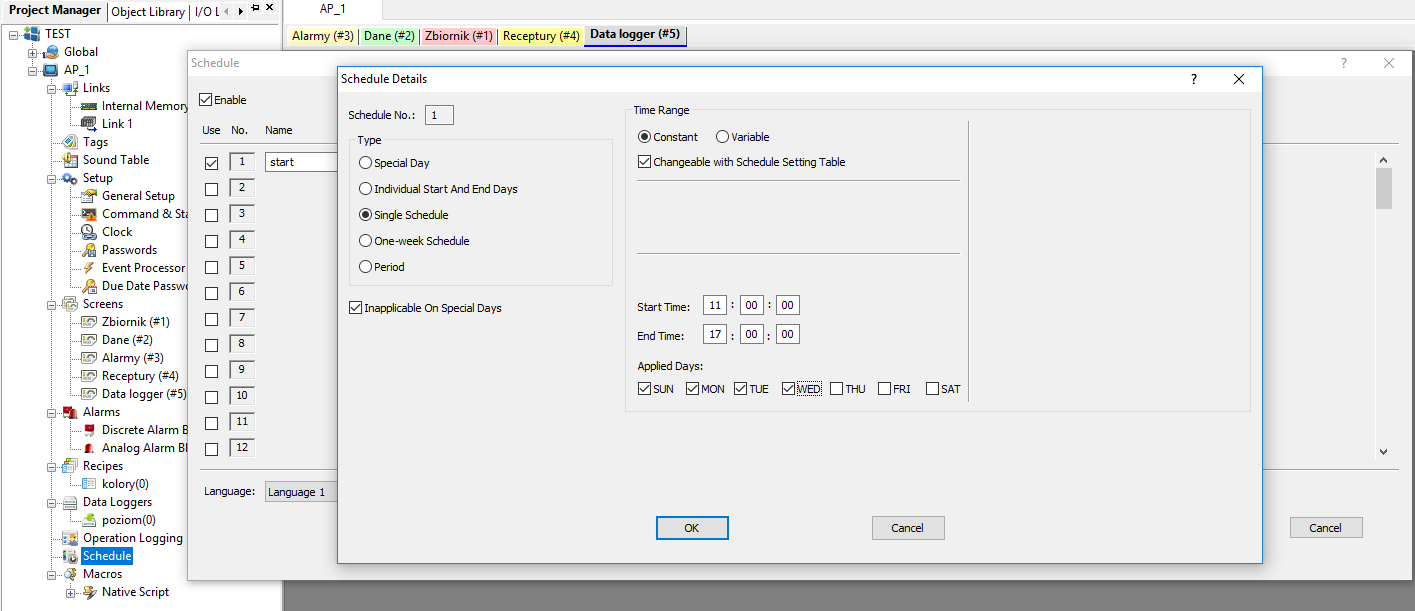
Lange Schedule Details pažymėkite parinktį Changeable with Schedule Setting Table. Pasirinkę šią parinktį, turėsite galimybę pakeisti tvarkaraštį programos veikimo metu.
Žemiau esančiame laukelyje nurodykite laiką, per kurį turi būti vykdomas tvarkaraštis (šiuo atveju nuo 11 iki 17) ir savaitės dienas, kuriomis ši operacija bus vykdoma.
Mygtuku OK uždarykite konfigūracijos langą ir sukurkite naują ekraną pavadinimu Kalendarz (lt. kalendorius), kuriame patalpinsite objektą pavadinimu Schedule Setting Table.
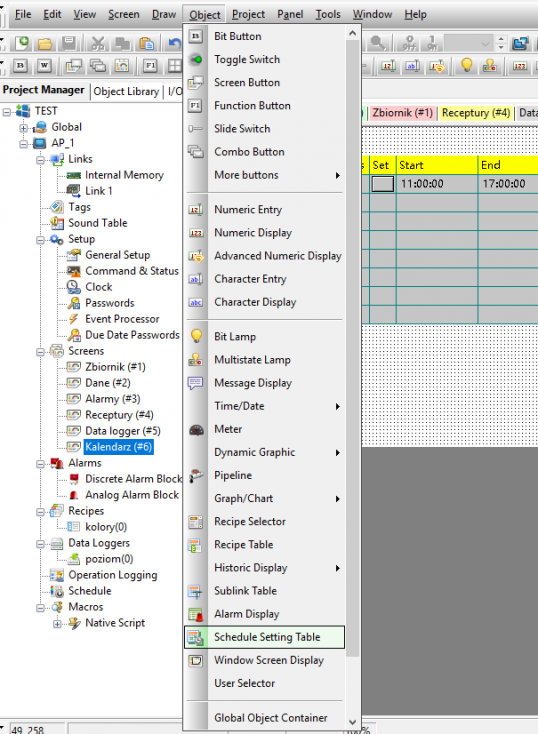
Įdėkite objektą į ekraną (pagal numatytuosius nustatymus jame turėtų būti nustatytas kintamasis tvarkaraštis).
Nepamirškite pridėti mygtukų Uždaryti ir Kalendorius, kurie atidarys ir uždaryti šį langą (nukopijuokite mygtukus iš kitų ekranų ir sukonfigūruokite). Susipažinkite su objektu Schedule Setting Table, pasirinkite spalvas, kad langas veiktų, tada išsaugokite ir sukompiliuokite programą, kad galėtumėte ją išbandyti simuliatoriuje.
Tvarkaraščio testavimas offline simuliatoriuje
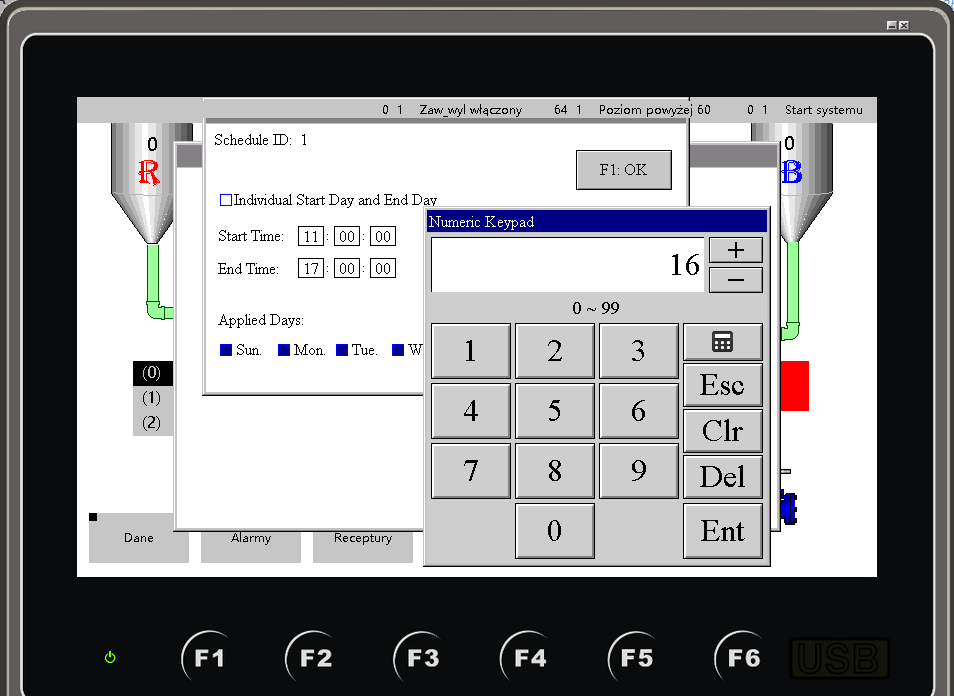
Jei programa buvo tinkamai sudaryta, įjungę modeliavimą, turėtumėte stebėti automatinį vandens pildymo sekos įjungimą, nenaudodami mygtuko START / STOP.
Norėdami patikrinti tvarkaraščio veikimą, eikite į langą Kalendarz (lt. kalendorius) ir grafiko lentelėje esančiu mygtuku set pabandykite pakeisti laiką arba savaitės dienas, atitinkančias mygtuką START.
Šiame skyriuje sužinojote, kaip pridėti tvarkaraščius prie programos ir kaip automatizuoti programos darbą. Kitame kurso epizode sužinosite apie duomenų registravimo mechanizmą ir pamatysite, kaip praktiškai įrašyti istorinius duomenis.
Kitoje kurso dalyje "Kaip pridėti proceso failų registravimo funkciją? Kaip įrašyti duomenis? | HMI pulto programavimo kursas. 10 dalis" išmoksite:
- kam skirtas duomenų registravimo mechanizmas,
- kaip programoje pridėti ir naudoti Data Logger funkciją,
- kaip pridėti istorinių duomenų lentelę ir grafiką.
Autoriai:
Ewelina Szędzioł