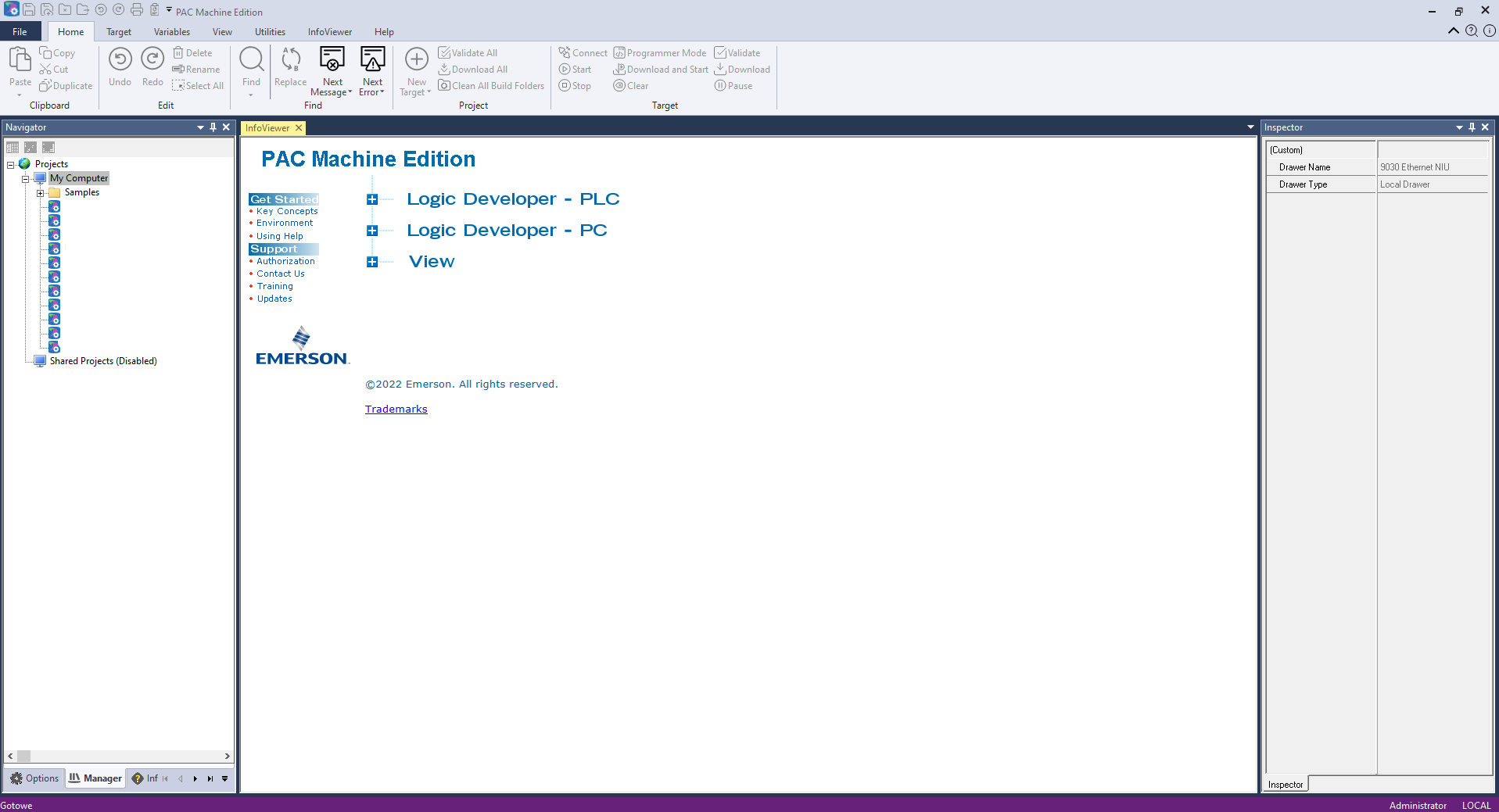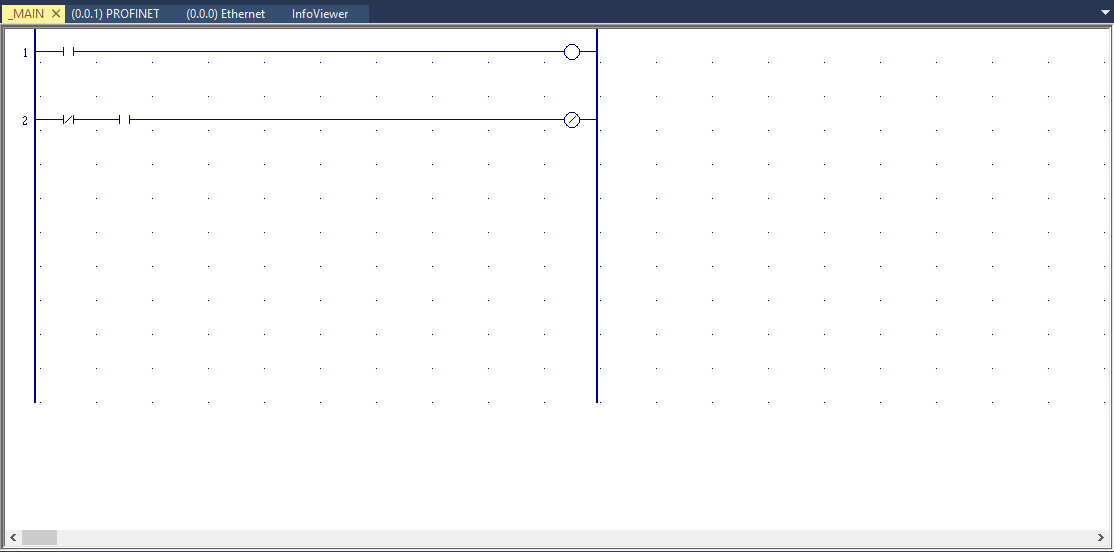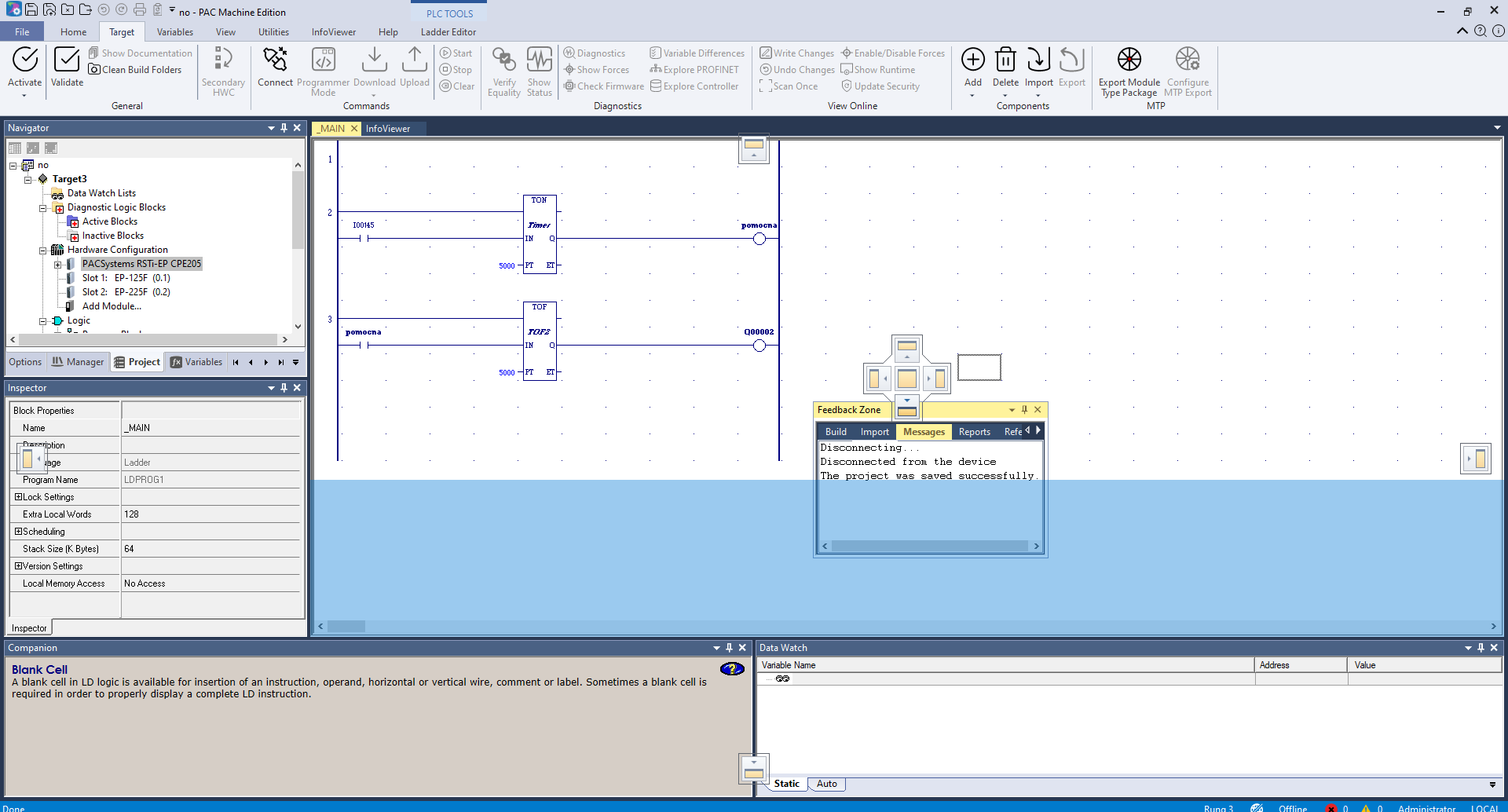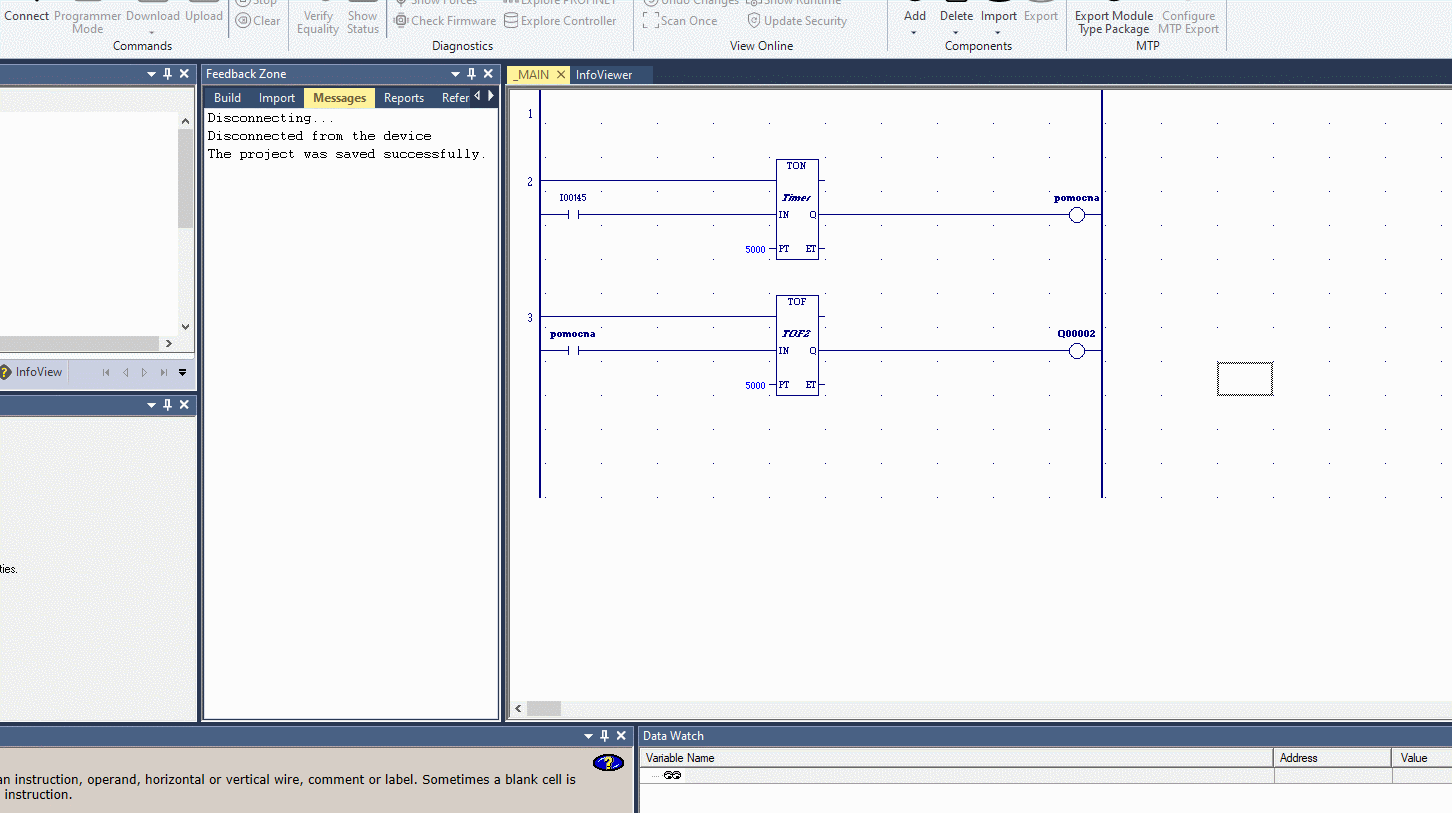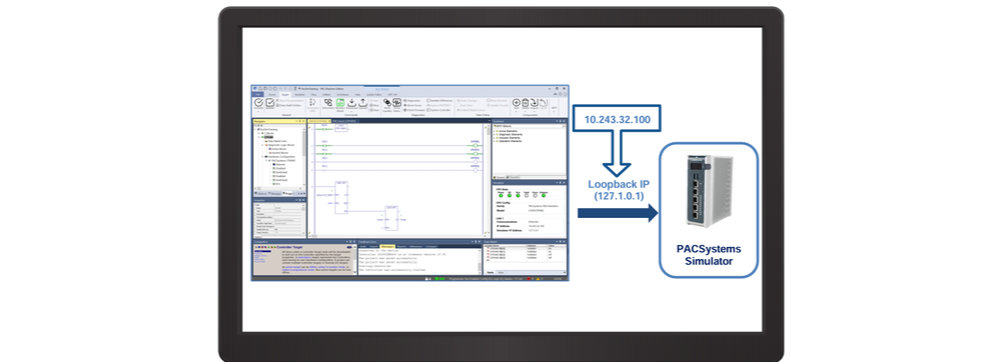Wygląd, funkcjonalność i dostosowywanie środowiska PAC Machine Edition
Kurs programowania PACSystems RSTi-EP CPE200 (odc. 3)
Kontakt w sprawie artykułu: Mateusz Leszczyński - 2023-01-10
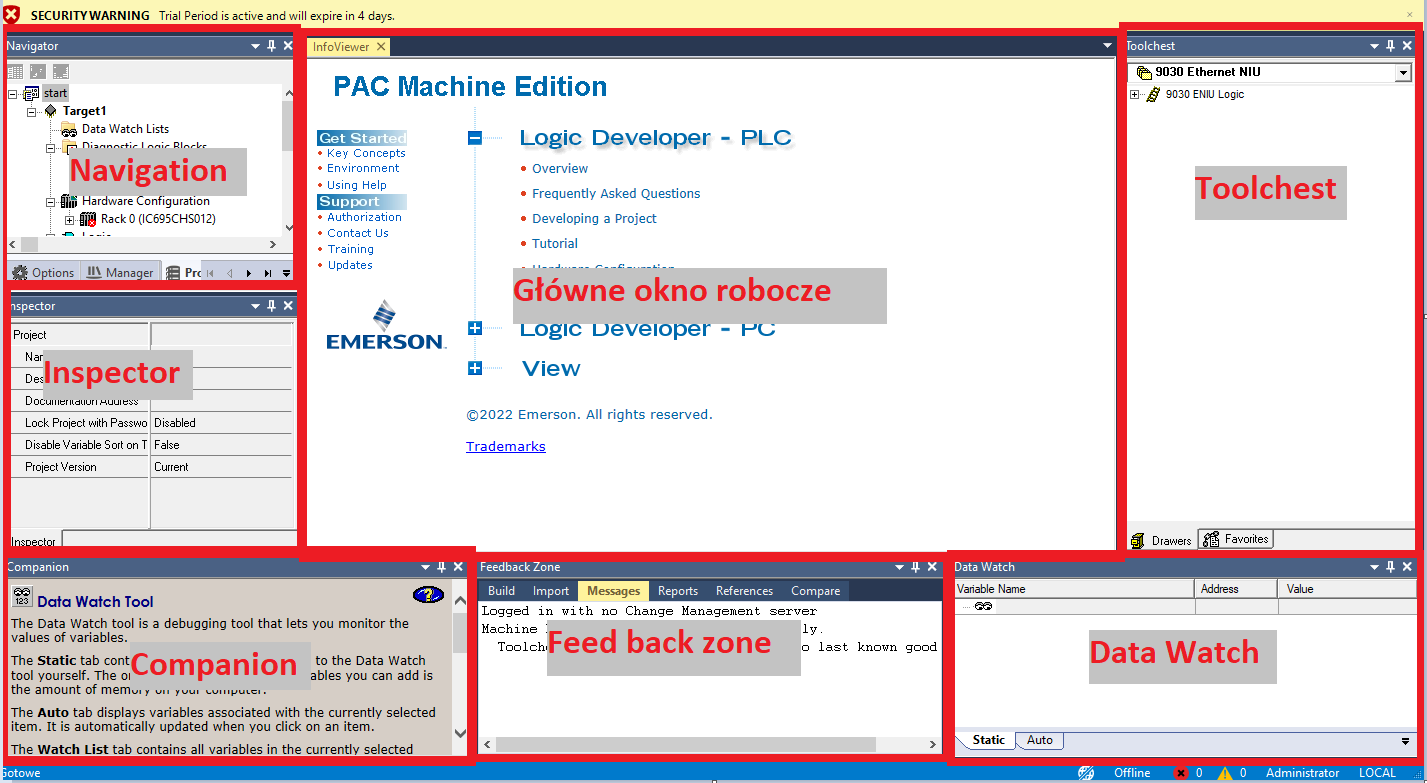
Z tego artykułu dowiesz się:
- jak wygląda program PAC Machine Edition,
- jakie są jego podstawowe funkcje oraz możliwości personalizacji.
W tym odcinku dowiesz się, jak wygląda program PAC Machine Edition. Poznasz jego budowę, możliwości personalizacji oraz podstawowe funkcje. Będzie to niezwykle istotne podczas kolejnych odcinków, ponieważ nazewnictwo przedstawione tutaj będzie w nich często używane.
Kurs programowania PACSystems RSTi-EP CPE200
1. Budowa i przeznaczenie kontrolerów PACSystems RSTi-EP.2. Instalacja PAC Machine Edition 10. Przygotowanie karty sieciowej PC do pracy ze sterownikiem PLC.
3. Wygląd, funkcjonalność i dostosowywanie środowiska PAC Machine Edition.
4. Założenie projektu i podsystemu. Backup oraz restore projektu.
5. Konfiguracja sprzętowa kontrolera PACSystems RSTi-EP. Konfiguracja komunikacji w kontrolerze.
6. Wyszukiwanie oraz zmiana IP urządzeń poprzez sieć PROFINET. Konfiguracja węzła oddalonego RSTi-EP.
7. Programowanie kontrolera w języku LD. Przykładowy program ze standardowymi blokami funkcyjnymi.
8. Programowanie kontrolera w języku LD. Przygotowanie bloku UDFB. Obsługa Toolchest Drawer.
9. Programowanie online z wykorzystaniem funkcji Test Mode.
10. Programowanie w języku ST.
11. Najczęściej spotykane błędy podczas programowania w środowisku PAC Machine Edition.
Odcinki dodatkowe:
7.1 Podstawowe funkcje i symboli w języku LD.10.1 Podstawy programowania w języku ST.
Dodatkowe materiały i lekcje dla kursantów:
Komunikacja sterownika CPE100 z HMI QuickPanel+. Stworzenie pierwszej wizualizacji.Rozmieszczenie oraz rola okien głównych
Ważne! Pamiętaj, aby uruchomić środowisko jako administrator.
Po uruchomieniu środowiska na ekranie pojawi się okno odpowiedzialne za tworzenie oraz wczytywanie projektów. Założeniem projektu zajmiemy się w kolejnym odcinku, dlatego teraz kliknij „Cancel”, aby najpierw zapoznać się z wyglądem środowiska. Możesz także zaznaczyć opcję na ekranie, aby środowisko uruchamiało się od razu na ekranie głównym:
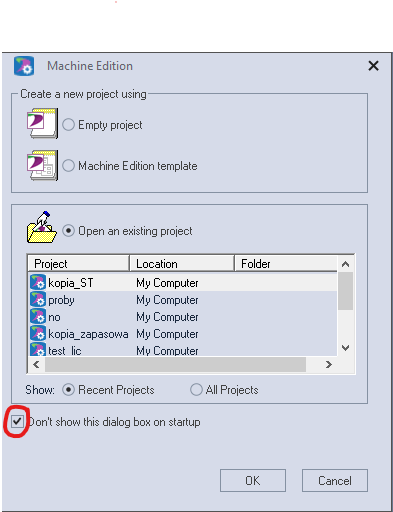
Po wyborze „Cancel” na ekranie wyświetli się podstawowe okno startowe programu, które w kolejnych krokach możesz dostosowywać według własnych potrzeb.
Poniżej widoczne jest okno programu w postaci, którą zobaczysz po otwarciu/stworzeniu projektu.
Jak stworzyć projekt, nauczysz się w kolejnym odcinku.
Teraz jednak na jego przykładzie poznamy poszczególne elementy środowiska.
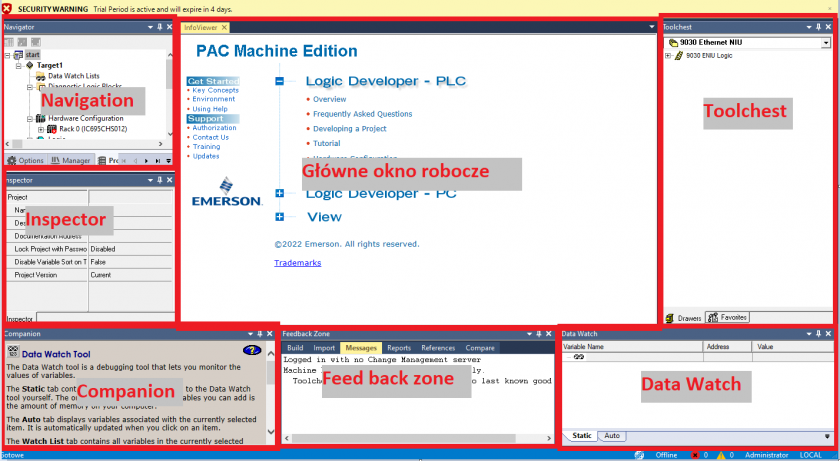
Menu górne – zakładka „File”
W głównym menu masz możliwość stworzenia nowego projektu, zapisywania oraz wczytywania projektu. Możesz również stworzyć Backup projektu oraz odzyskać projekt z takiej kopii.
Więcej o tych opcjach dowiesz się w odcinku 4.
Możesz również podejrzeć tutaj wersję środowiska, aktywną licencje oraz dane o projekcie. Dzięki opcji Report możesz stworzyć raport dotyczący bieżącego programu, a opcja Page Setup pozwala Ci dostosować ustawienie strony.
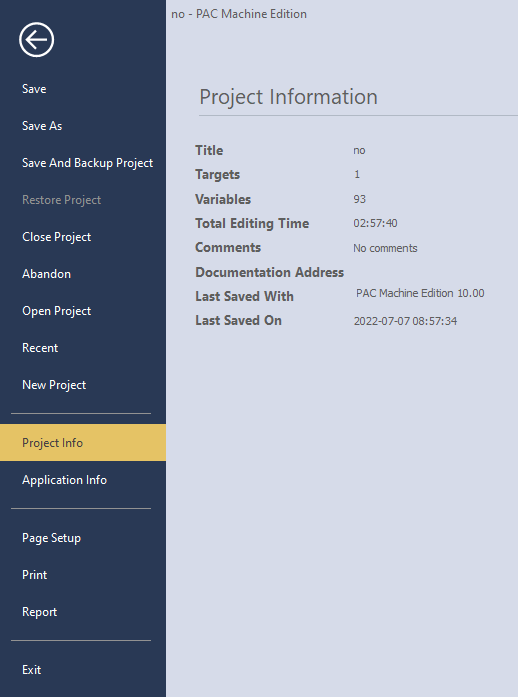
Menu górne – zakładka „Home”
Ta zakładka zawiera najpopularniejsze funkcje używane w środowisku
Clipboard, Edit:
Podstawowe opcje edycji:
- wklejanie (Paste) ,
- kopiowanie (Copy),
- wycinanie (Cut),
- powielanie (Duplicate),
- cofanie (Undo),
- przejście do przodu (Redo),
- usuwanie (Delete),
- zmiana nazwy (Rename)
- zaznaczanie (Select All)
Find:
- możliwość odszukania fraz w Navigatorze (Find),
- zamiany (Replace) elementu,
- wyszukania błędów (Next Error)
- komunikatów (Next Message).
Project:
Opcje dotyczące zarządzania projektem:
- dodawanie nowego podsystemu (New Target),
- walidację (Validate All),
- wysyłanie do sterownika (Download All),
- czyszczenie skompilowanych folderów (Clean All Build Folders).
Target:
Opcje dotyczące zarządzania podsystemem:
- połączenie ze sterownikiem/panelem (Connect),
- tryby pracy sterownika (Start, Stop),
- wysłanie i uruchomienie programu (Download and Start),
- wyczyszczenie zawartości sterownik (Clear),
- wysłanie programu (Download),
- zapauzowanie (Pause),
- opcje trybu pracy (Programmer Mode)
- możliwość sprawdzenia poprawności programu (Validate).
Menu górne – zakładka „Target”
Ta zakładka zawiera funkcje odpowiedzialne za połączenie oraz prace sterownika


General:
- aktywowanie obiektu (Activate),
- walidację (Validate),
- włączenie dokumentacji (Show Documentation),
- czyszczenie skompilowanych folderów (Clean Build Folders),
- przełączanie pomiędzy aktywnymi targetami (Secondary HWC)
Commands:
- łączenie z podsystemem (Connect),
- przełączanie pomiędzy trybami pracy (Programmer Mode),
- wysłanie programu do sterownika (Download)
- zgrywanie (Upload) programu oraz konfiguracji,
- tryb pracy sterownika (Start/Stop),
- wyczyszczenie pamięci sterownika (Clear)
Diagnostics:
- weryfikację zgodności z podłączonym sterownikiem (Verify Equality),
- sprawdzenie statusu podłączonego sterownika (Show Status) i inne opcje diagnostyki:
- Diagnostics – gromadzi dane diagnostyczne na temat podłączonego sterownika,
- Show forces – pokaż wymuszenia,
- Check Firmware – sprawdza aktualny firmware sterownika,
- Variable Differences – wyświetla różnice pomiędzy zmiennymi w sterowniku, a w programie,
- Explore PROFINET – szuka urządzeń w sieci PROFINET,
- Explore Controller – przeszukuje pliki w podłączonym sterowniku
View Online:
- nadpisywanie zmian (Write Changes),
- cofanie zmian (Undo Changes),
- wykonanie pojedynczego skanowania (Scan Once),
- włączenie/wyłączenie wymuszeń (Enable/Disable Forces),
- wyświetlanie runtime aplikacji (Show Runtime),
- aktualizowanie zabezpieczeń wykonywania programu (Update Security)
Components:
- dodawanie, usuwanie elementów (Add, Delete)
- importowanie i eksportowanie plików (Import, Export)
Menu górne – zakładka „Variables”

Variable Tools
Narzędzia dotyczące zmiennych:
- dodawanie zmiennych (New),
- importowanie (Import),
- eksportowanie (Export)
- usuwanie nieużywanych zmiennych (Delete Unused),
- odświeżanie odsyłaczy do wszystkich zmiennych w projekcie (Refresh References),
- wyświetlenie raportu dotyczącego zmiennych (Variable Reports)
Sort and Filter
- umożliwia sortowanie zmiennych (Sort)
- filtrowanie zmiennych (Filter)
Menu górne – zakładka „View”
To zakładka zawierająca opcje edycji widoku:
Show/Hide
Aktywowanie/chowanie okien:
- nawigacyjne (Navigator),
- okno kontrolowania wejść/wyjść (Control I/O),
- okno komunikatów (Feedback Zone),
- okno kontekstowe (Inspector),
- okno podglądu zmiennych (Data Watch),
- biblioteka szablonów (Toolchest),
- podgląd stanu portów LAN (LAN View),
- okno pomocy (Companion),
- okno informacji (InfoViewer)
Zoom
- Opcje zwiększenia
- zmniejszania ekranu
Window
Ustawienia dotyczące okien:
- zmiana ułożenia okien (Arange All),
- zmiana pomiędzy widokiem dokowania i widokiem MDI (Docking View),
- resetowanie położenia okien (Reset Window Position),
- przełączanie pomiędzy otwarciem i zamknięciem okien (Switch Windows)
PLC Ladder
- Descriptions- odpowiada za dostosowywanie komentarzy oraz opisów
- Operands- pozwala ustalić widoczność nazw zmiennych/funkcji
- Online/offline Values – odpowiada za widoczność wartości podczas pracy online/offline
- Reference address- włącza/wyłącza widoczność adresu fizycznego zmiennej
- Cell width- ustala szerokość do obszaru roboczego
- Front- ustalenie czcionki dla nazw zmiennych
Menu górne – zakładka „Utilities”
Data monitor
Narzędzie do monitorowania danych.
EGD Managment Tool
Narzędzie do monitorowania urządzeń EGD.
PAC 8000 I/O Configuration Tool
Narzędzie do konfiguracji urządzeń wejść/wyjść PAC8000.
PACMotion Workbench Tool
Narzędzie do konfiguracji serwonapędów PACMotion.
PACSafe Tool
Narzędzie do konfiguracji systemu bezpieczeństwa PACSafe.
PACS Analyzer
Narzędzie do diagnostyki urządzeń PACSystems.
Picture Browser
Narzędzie do przeglądania/wyszukiwania obrazów.
PROFINET DCP
Narzędzie do przeszukiwania urządzeń sieci Profinet i ich rekonfiguracji.
RSTi-EP IOLink Device Configurator
Narzędzie do konfiguracji urządzeń IOLink.
RSTi- EP Power Supply Tool
Narzędzie do konfiguracji węzłów RSTi-EP pod kątem konsumpcji mocy.
VersaConf Safety Tool
Narzędzie konfiguracyjne dla systemów bezpieczeństwa VersaConf.
VersaMotion Servo Configuration Tool
Narzędzie do konfiguracji serwonapędów VersaMotion.
VFD Tools
Narzędzie do konfiguracji i programowania przemienników częstotliwości PACMotion VFD.
Menu górne – zakładka „InfoViewer”
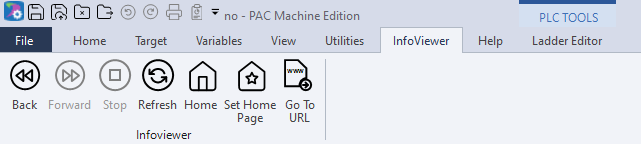
Back/Forward
Wraca do poprzedniej zakładki w której się znajdowaliśmy.
Refresh
Odświeża stronę.
Home
Przełącza na stronę startową.
Set Home Page
Pozwala ustalić stronę startową.
Menu górne – zakładka „Help”

Help
Zawiera opcje pomocy związane z środowiskiem.
Licensing
Pomoc dotycząca licencji aktywacyjnych.
Menu górne – zakładka „Ladder Editor”
Zakładka zawierająca podstawowe funkcje i styki do programowania drabinkowego.
Data:
Służy do kontrolowania podglądu oraz wymuszania zmian zmiennych podczas działania programu. Używane często, kiedy nie ma fizycznych przycisków.
Debug:
Służy do obsługi funkcji Test Mode (więcej o tej funkcji w odcinku 9).
Insert
Służy do edytowania wierszy oraz kolumn programu.
Tools
Podstawowe symbole i funkcję używane podczas pisania programu.
Okna
Po otwarciu programu na ekranie głównym jest kilka istotnych okien, każde z nich ma swoje odmienne zadanie.
Navigator (okno nawigacji)
Okno Navigator umożliwia zarządzanie projektami oraz zmiennymi.
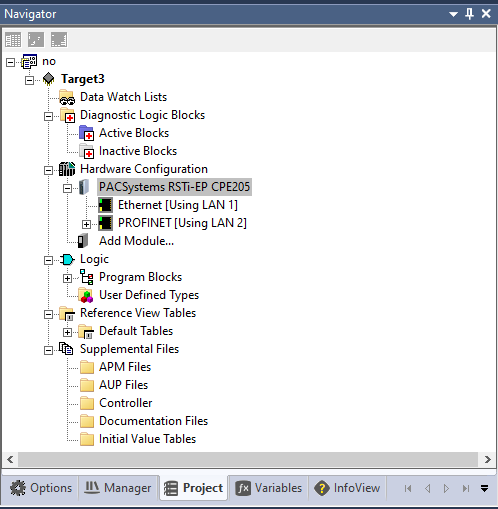
Składa się z zakładek:
- Options – umożliwia ustawienie opcji i parametrów działania programu.
- Manager – umożliwia zarządzaniem strukturą obiektów.
- Project – umożliwia zarządzanie aktualnym projektem.
- Variables – lista zmiennych użytych w projekcie.
- InfoView – pomoc PAC Machine Edition.
Najważniejsze elementy zakładki Project:
- Target – podsystem.
- Data watch list – lista zmiennych.
- Hardware Configuration – konfiguracja sprzętowa.
- Logic – logika programu.
- Reference View Table – zawiera zmienne sterownika oraz wgląd do nich.
Inspector
W tym oknie użytkownik otrzymuje informacje oraz możliwości konfiguracyjne parametrów aktualnie zaznaczonego elementu. Jest to okno kontekstowe.
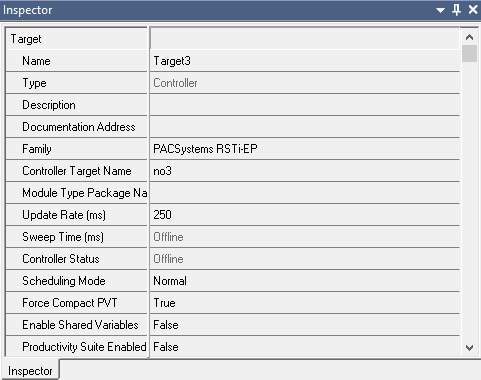
Najważniejsze oraz najczęściej używane możliwości:
Dla elementu Target:
- ustawienie rodziny dla programowanego sterownika (np. PACSystems RSTi-EP, VersaMax PLC),
- ustawienie portu, przez który podłączony jest sterownik,
- wpisanie adresu IP urządzenia do którego się będzie łączył podsystem.
Dla elementu WatchList :
- sprawdzenie aktualnej wartości zmiennej,
- zmiana adresu zmiennej
Dla elementu Hardware Configuration:
- ustawienie parametrów komunikacji
Dla elementu Logic:
- ustawienia logiki programu
Companion
Okno Companion dostarcza informacje na temat sposobu działania oraz funkcji aktualnie zaznaczonego elementu. Jest to okno szybkiej pomocy, z którego można przejść do pomocy rozbudowanej.
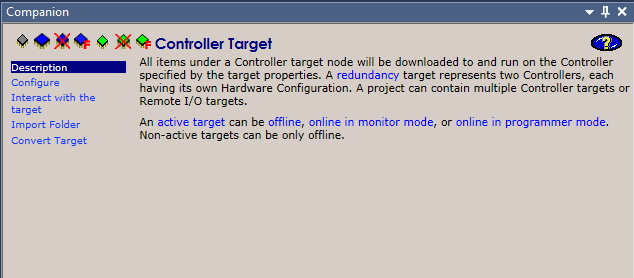
Data Watch (Podgląd danych)
Okno to daje możliwość sprawdzenia aktualnych wartości zmiennych, ich adresu oraz przypisanie im wartości.
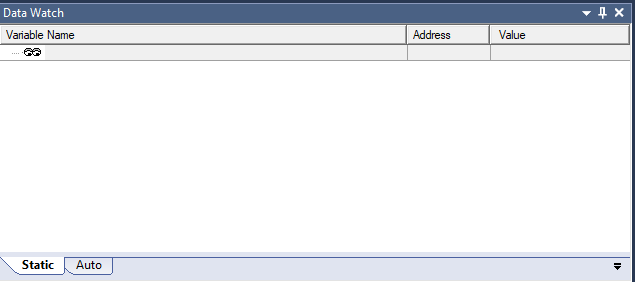
Feedback Zone (Komunikaty)
Tu wyświetlane są komunikaty generowane przez aplikację.
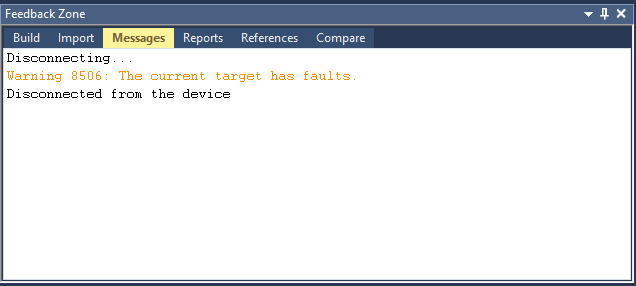
Okno dostarcza informacje w zależności od statusu tworzenia programu i dzieli się na sześć okien:
- Build – informacje na temat kompilacji i ładowania programu.
- Import – informacje o przebiegu importu programu lub konfiguracji ze sterownika.
- Messages – informacja o statusie działania programu PME.
- Reports – raporty na temat działania PAC Macine Edition.
- References – przy zaznaczeniu zmiennej pojawia się informacja, w którym miejscu programu została użyta.
- Compare – informacje na temat różnic w programie w środowisku narzędziowym w stosunku do sterownika.
Toolchest (Biblioteka szablonów)
Zawiera elementy (głównie bloki funkcyjne) do programowania sterowników i paneli operatorskich oraz umożliwia tworzenie własnych bibliotek poprzez dodawanie struktur do Ulubionych. Można także dodawać własne zakładki, gdzie umieszcza się stworzone przez siebie bloki funkcyjne.
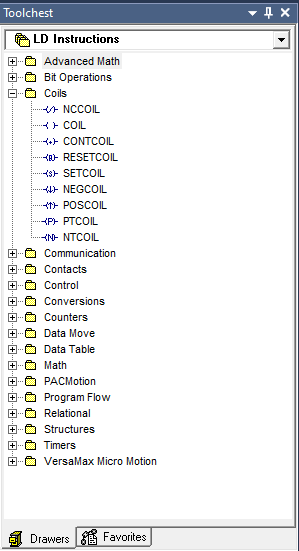
Okno edytora
Okno to służy to pisania programu lub tworzenia wizualizacji. Elementy programu umieszczane są w tym oknie poprzez przeciągnięcie z biblioteki lub wpisanie odpowiedniej komendy. Program można pisać w wielu językach: IL, ST, LD, FBD.
Personalizacja ekranu do pracy
Program umożliwia dostosowywanie wyglądu i położeń okien według własnych preferencji. Jest to intuicyjne i proste. Wystarczy ze chwycisz interesujące Cię okno i przeciągniesz je na pojawiającą się ikonę.
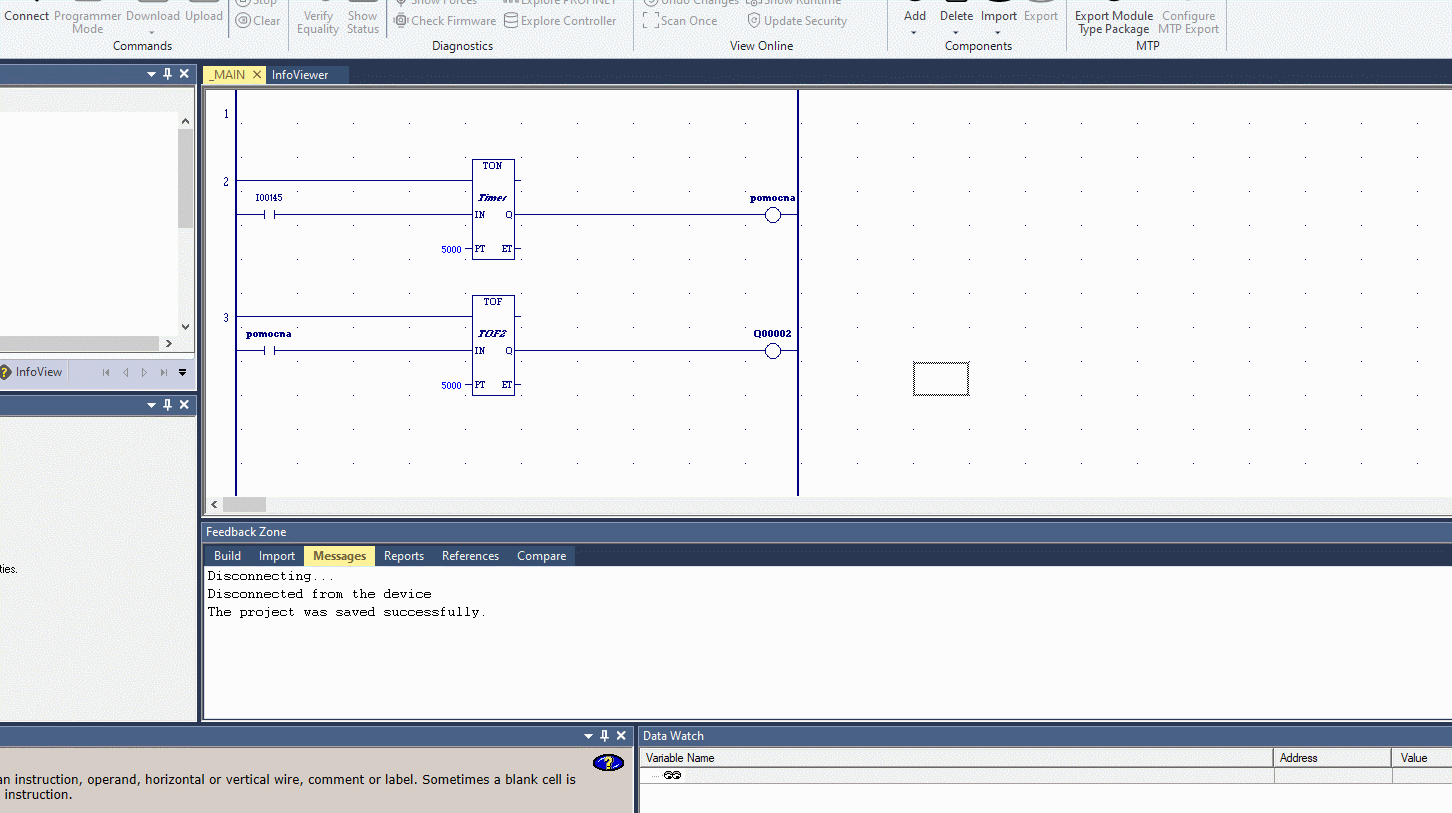
W taki sposób możesz zmieniać ułożenie okien. Jeśli chcesz zmienić rozmiary okienek, najedź myszką na krawędź interesującego Cię okna, a następnie – kiedy pojawi się wskaźnik zmiany rozmiaru – rozciągnij/ zmniejsz okno:
Jeżeli chcesz pewne okna włączyć/wyłączyć, udaj się do zakładki View i wybierz potrzebne okna.
Podsumowanie
Teraz wiesz, jak wygląda program i gdzie szukać odpowiednich funkcji. Są to podstawowe informacje, które ułatwią Ci szybsze poruszanie się po środowisku oraz pozwoli zrozumieć nazewnictwo używane w kolejnych odcinkach.
W kolejnym odcinku: Założenie projektu i podsystemu. Backup oraz restore projektu
- jak założyć nowy projekt,
- jak dodać do niego swój podsystem,
- jak dodać do niego swój podsystem,
- jak tworzyć i przywracać kopie zapasowe projektów.