Trendy Historyczne oraz receptury
Kurs programowania PLC od podstaw
Odc. 23
Kontakt w sprawie artykułu: Kamil Zajdel - 2022-06-01
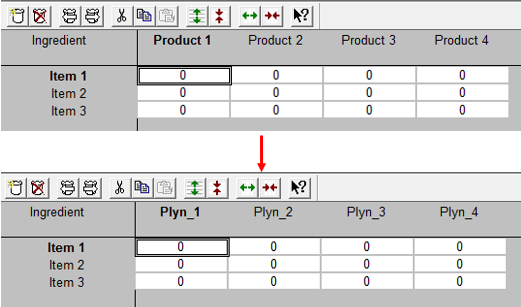
Z tego artykułu dowiesz się:
- jak konfigurować trendy historyczne,
- jakie są zasady działania trendów historycznych,
- jak konfigurować receptury w sterownikach Horner.
Kurs programowania PLC od podstaw dla automatyków i elektryków
Podstawy programowania sterowników PLC
Programowanie sterownika PLC w języku drabinkowym
Programowanie zintegrowanego panelu HMI
Komunikacja sterowników PLC w sieci szeregowej i Ethernet
Zaawansowane funkcje sterownika PLC
Trendy historyczne
Trendy historyczne wykorzystywane są do analizy danych procesowych zapisanych w plikach .csv i przechowywanych na karcie pamięci zainstalowanej w sterowniku.
W odróżnieniu od trendów bieżących, które kreślą wykres na podstawie aktualnych wartości zmiennych czytanych wprost z rejestrów sterownika, trendy historyczne mają możliwość kreślenia przebiegu zmiennych na podstawie wartości odczytywanych z pliku .csv
Rozpoczynamy pracę z programem!
Skonfiguruj obiekt Data Trend z ekranu nr 10. Po wprowadzeniu zmian, aktualne dane będą kreśliły bieżący trend wykresu oraz będą logowane do plików, aby możliwy był ich późniejszy odczyt w celu kreślenia trendu historycznego. Kliknij na obiekt Trendu na ekranie, aby wyświetlić jego właściwości.
Aby Twój obiekt trendu mógł kreślić przebieg wartości zmiennych na podstawie danych z pliku musisz w sekcji trend type wskazać typ Retentive Trend. Dzięki temu dane odczytane z rejestrów zostaną umieszczone nie tylko na oknie trendu ale także zapisane w pliku.
W polu History Filename podaj nazwę folderu, do którego będą zapisywane pliki będące źródłem dla danych dla trendu historycznego. Na karcie pamięci automatycznie zostanie utworzony folder, w którym będą przechowywane pliki z danymi.
Częstotliwość generowania nowych plików w katalogu będzie zależała od czasu próbkowania ustawionego w Sample Rate
- jeżeli próbkowanie ustawione jest na sekundy to plik będzie tworzony co godzinę
- jeżeli próbkowanie ustawione jest na minuty lub godziny to plik będzie tworzony raz dziennie.
Zaznaczenie pola Enable Replay umożliwi operatorowi przeglądanie zarejestrowanych danych na oknie trendu. Przewijanie trendu możliwe będzie dzięki przyciskom nawigacyjnym, które pojawią się przy oknie trendu na ekranie operatorskim. Możliwe jest wybranie fragmentu wykresu poprzez podanie odpowiedniej daty oraz godziny. Aby wykorzystać tę opcję należy użyć przycisku Open i wprowadzić odpowiedni przedział czasowy.
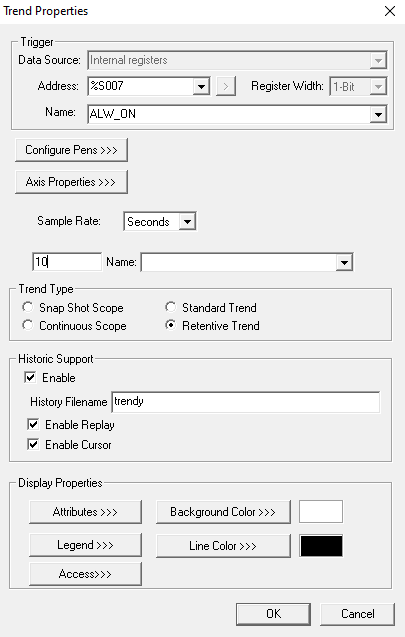
Receptury
Receptury to forma prostej bazy danych, która pozwala użytkownikowi na przechowywanie, edycję oraz jednoczesne zadanie kilku wartości do rejestrów sterownika. Wykorzystywane są w celu szybkiej konfiguracji urządzenia np. podczas przezbrojenia maszyn lub zadawania sprawdzonego zestawu parametrów podczas realizacji zleceń produkcyjnych.
Baza danych receptur w sterownikach Horner może składać się maksymalnie z 1024 przepisów (tak zwanych rekordów lub wsadów), a każdy przepis z maksymalnie 250 składników. Baza przechowywana jest w postaci pliku .csv zapisanego na karcie pamięci MicroSD.
Czas na programowanie!
Teraz nauczysz się konfigurować receptury na bazie zbiorników. W ramach bloku receptur dostępne będą 4 wsady, czyli ilość płynów wyrażoną w litrach, która zostanie zadana do każdego ze zbiorników.
Programowanie rozpoczynamy od konfiguracji bloku receptur. Aby tego dokonać, uruchom go z poziomu menu Program -> Recipes Editor. Następnie utwórz nowy blok w oknie Create New Recipes podając jego:
- Nazwę, po której będzie identyfikowany w programie oraz menedżerze receptur – w naszym przypadku podajemy nazwę plyny
- Nazwy pliku pod jakim receptura będzie przechowywana na karcie pamięci sterownika. Nazwa pliku musi mieć rozszerzenie .csv – w naszym przypadku plyny.csv
- Ilość przepisów czyli ilości dostępnych receptur – w naszym przypadku 4
- Ilości elementów składowych każdej receptury – w naszym przypadku 3 ponieważ recepturę będziemy zadawać do 3 zbiorników.
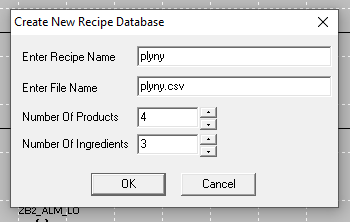
Po utworzeniu nowej receptury pojawi się tabelka, którą należy wypełnić odpowiednimi danymi. Konfigurację zacznij od podania nazwy produktów. Kliknij kolejno w Product i podaj nazwy dostępnych wsadów: Plyn_1, Plyn_2, Plyn_3 i Plyn_4.
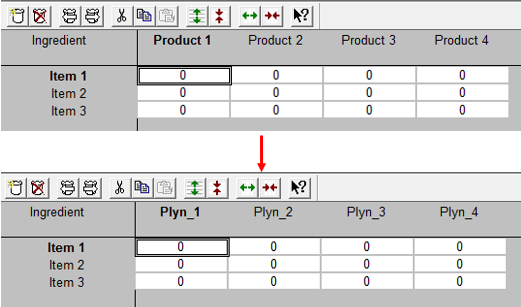
Kolejnym elementem będzie konfiguracja składnika receptury. W tym celu kliknij w Item 1 i przejdź do konfiguracji pierwszego składnika.
Podaj nazwę pod jaką składnik będzie widoczny w menadżerze receptur. W naszym przypadku pierwszym składnikiem receptury będzie poziom Zbiornika 1, dlatego jako nazwę podajmy Zbiornik_1.
W sekcji Controller Register musisz skonfigurować do jakiej zmiennej wartość receptury ma zostać wpisana. Jak wcześniej wspomniałem, będzie to poziom zbiornika 1. Konfigurujemy zatem rozmiar zmiennej na 32 bity i z listy dostępnych zmiennych wybierz Zbiornik_1
W sekcji Display Format skonfiguruj sposób, w jaki nasz składnik będzie wyświetlany. Ustaw format jako Real, a wartość wyświetl na 3 znakach z dokładnością do 1 miejsca po przecinku.
Zaznacz również opcję Edycji wartości i podaj akceptowalne wartości minimalne i maksymalne jakie będziesz mógł/mogła wprowadzić – dzięki temu będziesz miał/miała możliwość edycji wsadu receptury z poziomu menadżera receptur.
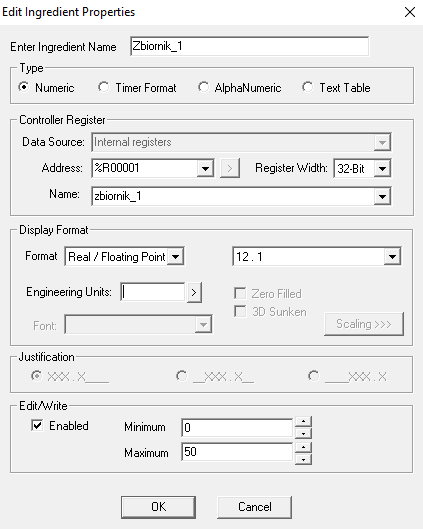
W analogiczny sposób skonfiguruj pozostałe dwa składniki receptury podłączając odpowiednio zmienne Zbiornik_2 i Zbiornik_3. Tak sformatowaną tabelę wypełnijmy teraz dowolnymi wartościami pamiętając o limitach jakie ustaliliśmy podczas konfiguracji składników.
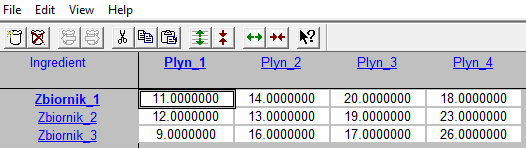
Edycję receptury można także dokonać w arkuszu kalkulacyjnym Excel. W tym celu dostępna jest opcja import i export z poziomu menu File. Funkcja ta, jest szczególnie przydatna, gdy mamy już przygotowaną recepturę. Nie musimy jej wprowadzać ponownie do bloku receptury.
Jeśli okaże się, że ilość skonfigurowanych produktów lub składników jest niewłaściwa możesz to zmienić z poziomu menu Edit dodając nowe lub usuwając istniejące elementy receptury.
Kolejnym krokiem będzie stworzenie nowego ekranu, który pozwoli zarządzać recepturami. Dodaj pierwszy element Recipes i przejdź do jego konfiguracji.
W tym przypadku element ten będzie odpowiedzialny za podgląd receptury, dlatego z rozwijalnej listy Recipes Name wskaż na skonfigurowany przez Ciebie blok receptur. Z listy Button Type wybieramy View. Zaznacz dodatkowo Display Recipes/Product Name dzięki czemu w oknie pojawi się nazwa wybranej receptury.
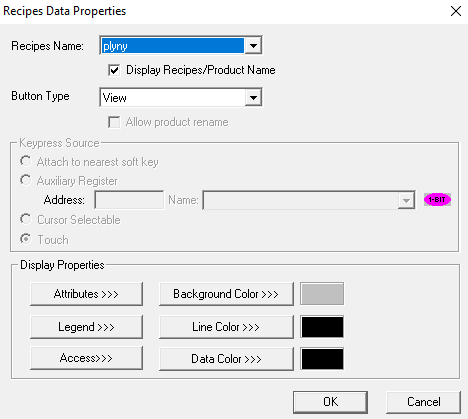
Skonfigurujmy jeszcze opis obiektu podając w sekcji Legend opis Podgląd.
Analogicznie dodajemy kolejne 3 obiekty Recipes konfigurując ich funkcje jako:
- Load – z opisem legendy Wczytaj,
- Save – z opisem legendy Zapisz,
- Edit – z opisem legendy Edytuj.
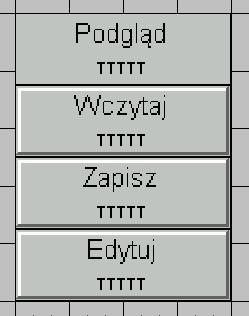
Po zakończeniu konfiguracji ekranu zamyknij edytor i wgraj program do sterownika. Sprawdź na ekranie panelu jak działa podgląd, edycja oraz ładowanie receptury do sterownika.
Podsumowanie
Z tego artykułu nauczyłeś/aś się, jak przygotowywać trendy historyczne i receptury dla sterowników Horner oraz jak zarządzać recepturami z poziomu ekranu.
W następnym artykule dowiesz się, jak działa Setpoint, backup i restore danych oraz generowanie raportów z poziomu sterownika.











