Jak tworzyć i edytować projekty w oprogramowaniu Cscape?
Kurs programowania PLC od podstaw
Odc. 2
Kontakt w sprawie artykułu: Kamil Zajdel - 2020-01-09

Z tego artykułu dowiesz się:
- Jak utworzyć projekt i program w środowisku Cscape?
- Jak wygląda struktura okna Project Navigator?
- Jak konfigurować paski narzędziowe i pasek statusu oraz nimi zarządzać?
Cscape to bezpłatne, lekkie (150 MB) środowisko z dużymi możliwościami. Prosta organizacja oraz przejrzysty design pozwolą Ci na intuicyjne poruszanie się pośród jego elementów oraz zapewnią Ci przyjemną i nieskomplikowaną pracę, nawet jeśli jesteś początkujący/a.
Środowisko to gwarantuje Ci mnóstwo możliwości. Podstawowe tworzenie programów logicznych poszerzone jest o łatwe programowanie ekranów operatorskich wszystkich sterowników Horner APG. Dostępna jest także bogata biblioteka gotowych funkcji i kontrolek. Udostępniony interfejs konfiguracyjny pomaga Ci przejść przez wszystkie kroki konfiguracji urządzeń, adresów i ustawień.
Ponadto, Cscape umożliwi Ci łatwy podgląd wykonywanych programów, modyfikację wartości zmiennych oraz generowanie wykresów i trendów.
Jeśli chcesz poznać dokładniej jego możliwości, zobacz artykuł poświęcony Cscape, który znajduje się na naszej stronie pod adresem: https://www.astor.com.pl/produkty/sterowanie/oprogramowanie-narzedziowe/cscape.html
A teraz zapraszamy do pierwszej konfrontacji z tym środowiskiem!
Kurs programowania PLC od podstaw dla automatyków i elektryków
Podstawy programowania sterowników PLC
Programowanie sterownika PLC w języku drabinkowym
Programowanie zintegrowanego panelu HMI
Komunikacja sterowników PLC w sieci szeregowej i Ethernet
Zaawansowane funkcje sterownika PLC
Krok 1: Jak włączyć okno Project Navigator?
Najpierw włącz okno Project Navigator, jeśli po otwarciu programu Cscape nie jest ono widoczne.
- dla wersji Cscape 9.60:
Wejdź w Menu -> View -> Project Navigator. Okno pojawi się po lewej stronie ekranu.
- dla wersji Cscape 9.90:
Wybierz z Menu -> Tools -> Application Settings… W tym oknie odznacz opcję Use Classic Cscape Mode i zaznacz opcję Use Classing Toolbars for Logic Elements Selection.
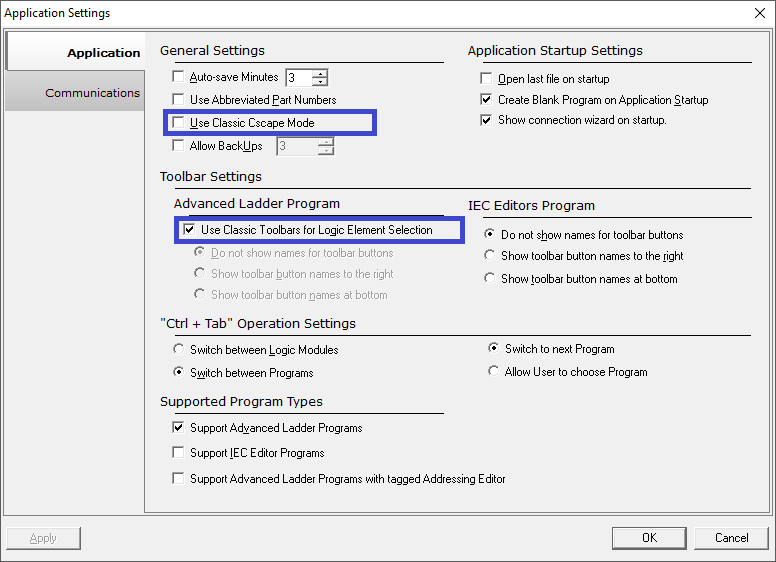
Następnie w oknie Cscape wybierz dostępną już opcję Menu -> Tools -> Project Navigator.
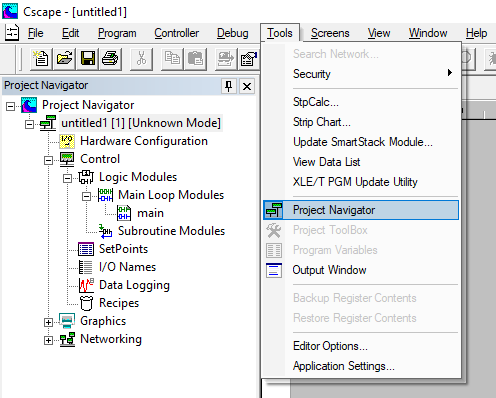
Krok 2: Jak stworzyć nowy projekt w oprogramowaniu Cscape?
Projekty zwiększają intuicyjność obsługi i poprawiają ergonomię zarządzania aplikacjami. Aby utworzyć nowy projekt, kliknij Prawym Przyciskiem Myszy na Project Navigator i wybierz opcję New Project.
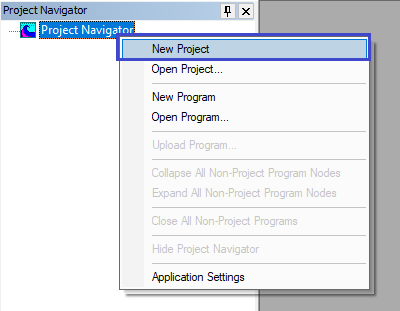
Aby utworzyć nowy program w obrębie danego projektu, wybierz opcję Create New Program z menu kontekstowego, rozwijanego po kliknięciu prawym klawiszem myszy na powstały projekt.
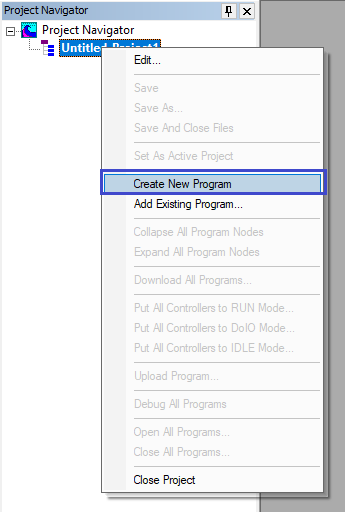
Z poziomu Menu kontekstowego -> Edit możesz zmieniać nazwę utworzonego projektu oraz dodać rozbudowany opis informujący o funkcjonalności tworzonej aplikacji:
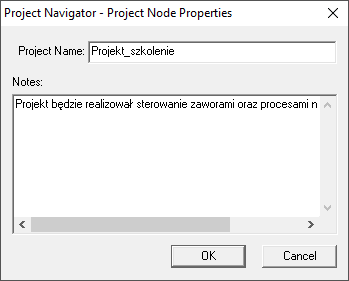
Zmiana nazwy programu następuje w trakcie jego zapisywania w Menu -> File -> Save/Save as…
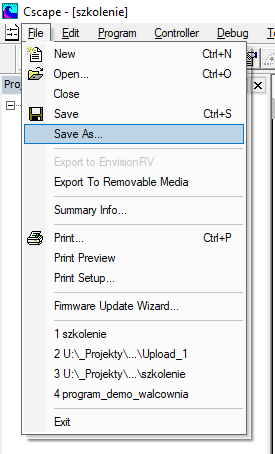
Obecnie istnieje już program, który jest tworzony automatycznie po otwarciu okna programu Cscape. Możesz go zamknąć, gdyż nie będziesz z niego korzystać.
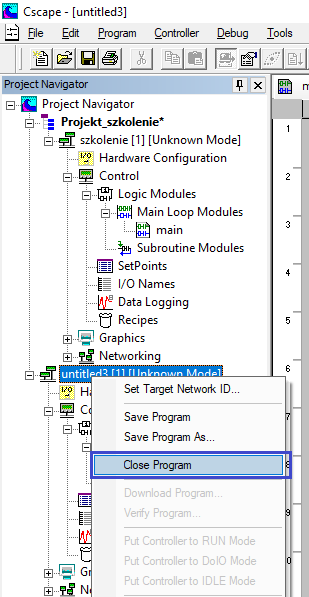
Krok 3: Co znajduje się w oknie Project Navigator oraz do czego służą jego elementy?
Nawigator projektu ma kształt drzewa i składa się z 4 głównych gałęzi, które posiadają pogrupowane funkcje, ułatwiające konfigurację programu oraz sterownika.
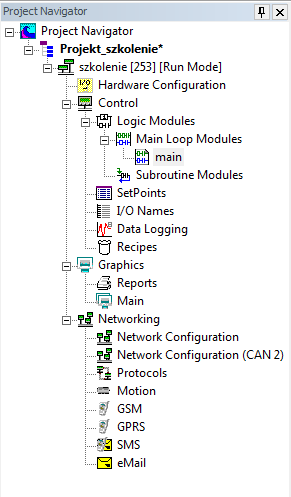
- Hardware Configuration – służy do konfiguracji sprzętowej sterownika,
- Control – umożliwia dodanie programów, wartości zadanych, konfiguracji zmiennych w programie, logowania danych oraz receptur,
- Graphics – daje możliwość uruchomienia edytora graficznego oraz konfigurację raportów,
- Networking – służy do konfiguracji portów szeregowych sieci CAN oraz komunikacji bezprzewodowej GSM, GPRS.
Krok 4: Praca z paskiem narzędziowym i paskiem statusowym
Układ i zawartość paska narzędzi można dowolnie konfigurować z poziomu Menu -> View -> Toolbars. Wskazując na poszczególne elementy, można umieścić je na pasku oprogramowania.
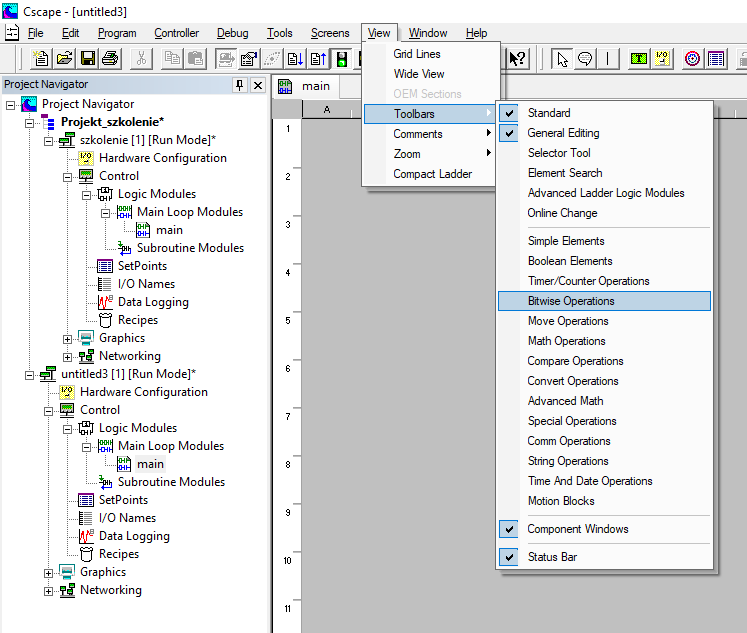
Najeżdżając na poszczególne ikony myszką, zobaczysz krótką informację na ich temat. Wiele z nich będziesz wykorzystywać w późniejszych częściach kursu w trakcie tworzenia programu, więc dokładnie poznasz ich funkcjonalności.
Pasek systemowy znajdujący się na dole ekranu zawiera informacje dotyczące m.in.: typu połączeń, modelu sterownika, adresu Target ID.

Zalecane jest, by był on zawsze aktywny, gdyż daje możliwość podglądu statusu połączenia ze sterownikiem. Jego widoczność włączana jest z poziomu Menu -> View -> Toolbars -> Status Bar.
W kolejnym artykule z cyklu kurs „Programowanie oraz konfiguracja sterowników PLC zintegrowanych z hmi”: Jak tworzyć oraz konfigurować bazę zmiennych w środowisku Cscape?
- Jakie są typy zmiennych dostępnych w Cscape?
- Jak tworzyć zmienne w obiekcie I/O Names?
- Jak tworzyć zmienne z poziomu programu logicznego?
- Jak zrobić import i export listy zmiennych?
- Jak wykorzystać zmienne w programie sterującym?





