Podstawowa konfiguracja routera dla sieci przemysłowej – dostęp do Internetu, publiczny IP, LAN, WiFi, resetowanie routera, DDNS
Kurs zdalnego dostępu do maszyn i stanowisk produkcyjnych odc.1
Kontakt w sprawie artykułu: Łukasz Żabski - 2021-04-14
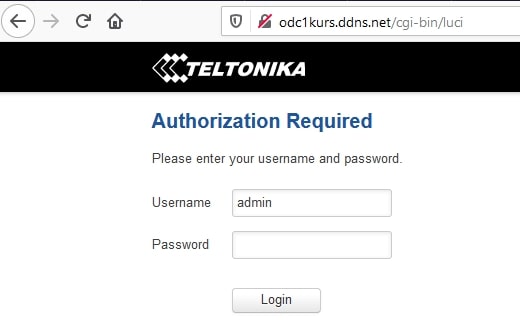
Z tego odcinka kursu dowiesz się:
- jak uzyskać dostęp do Internetu za pomocą routera przemysłowego,
- jak uzyskać publiczne IP,
- jak skonfigurować sieci LAN i WiFi,
- jakie są sposoby na przywrócenie ustawień fabrycznych oraz restart,
- jak skonfigurować DDNS– dla kart SIM z publicznym, dynamicznym adresem IP.
Słownik pojęć
- WebUI (Web User Interface) – przeglądarkowy interfejs użytkownika.
- NTP (Network Time Protocol) – protokół umożliwiający synchronizację czasu między urządzeniami. Powszechnie stosowany w urządzeniach na całym świecie
- APN (Access Point Name) – nazwa bądź adres bramy pomiędzy siecią komórkową operatora, a zewnętrzną siecią komputerową
- ISP (Internet Service Provider) – dostawca usług internetowych
- DDNS / Dynamiczny DNS (Dynamic Domain Name System) – system umożliwiający otrzymanie stałej nazwy hosta dla urządzeń o dynamicznie zmiennym adresie IP
Kurs zdalnego dostępu do maszyn i stanowisk produkcyjnych dla automatyków od podstaw
Wstęp: Jakie usługi kart SIM oferują operatorzy, czym się one różnią i jakie dają możliwości dla routerów i sieci przemysłowych?Pierwszy odcinek kursu poświęcony jest konfiguracji podstawowych funkcji w routerze przemysłowym na przykładzie produktu Teltonika RUT955 . Przedstawione kwestie będą fundamentem wiedzy przed przejściem do kolejnych części kursu. – Jak wiadomo, każdy router, aby zestawić połączenie VPN będzie najpierw potrzebował łączności z Internetem i urządzeniami w sieci lokalnej.
Dowiesz się, jak przywracać ustawienia fabryczne oraz restartować urządzenie. A jeśli korzystasz z kart SIM o publicznym, dynamicznym IP, dowiesz się, jak korzystać z serwisów DDNS (na przykładzie noip.com). Zaczynajmy!
Pierwsze uruchomienie routera przemysłowego
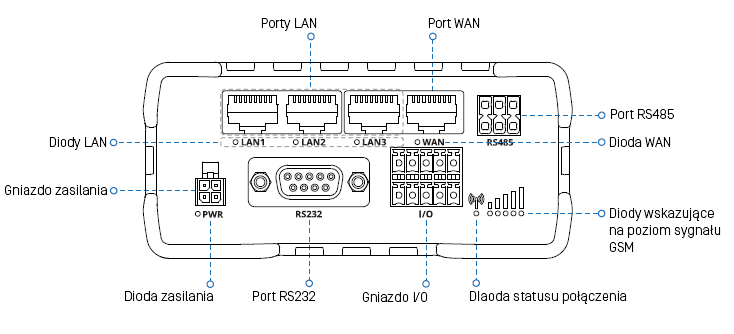
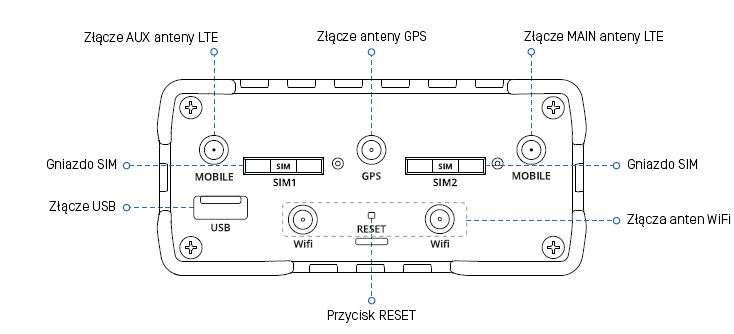
Wysuń tacę gniazda SIM1 – posłuż się szpilką zagnieżdżoną w obudowie urządzenia. Włóż kartę SIM do tacy, umieszczając ją zgodnie z wycięciem. Wsuń tacę z kartą SIM z powrotem do gniazda SIM1.
Przykręć wszystkie anteny zgodnie z opisami na antenach i złączach antenowych – 2xMobile, 2xWiFi, 1xGPS.
Podłącz urządzenie za pomocą zasilacza dołączonego do zestawu.
Podłącz urządzenie do komputera/laptopa:
1. Upewnij się, że w ustawieniach karty sieciowej komputera nie jest ustawiony statyczny adres IP (routery Teltonika domyślnie mają uruchomiony serwer DHCP – przydzielą Ci adres IP automatycznie),
2. Za pomocą kabla Ethernet, do jednego ze portów LAN1/LAN2/LAN3, lub za pomocą WiFi -> SSID i hasło znajdziesz na tabliczce znamionowej, na spodzie urządzenia.
Uruchom przeglądarkę. W polu adresu przeglądarki wpisz adres IP routera (domyślnie 192.168.1.1; tę informację znajdziesz na etykiecie, na górze urządzenia).
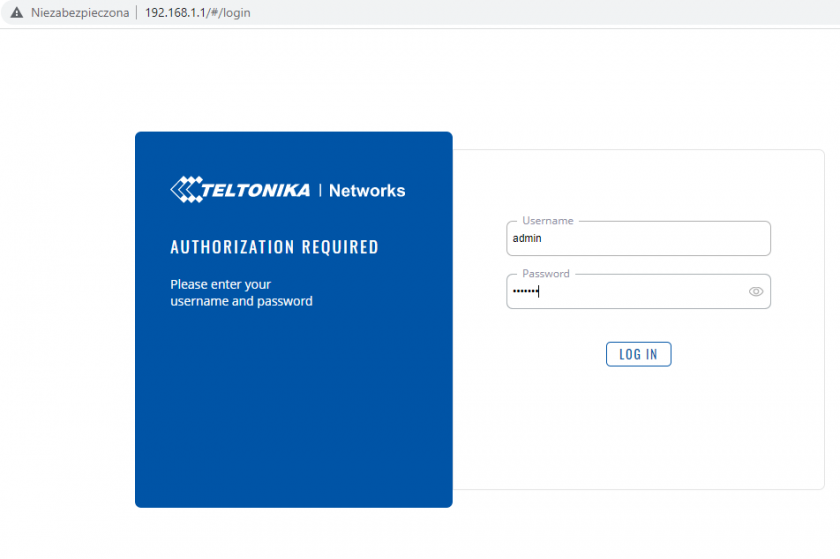
Zaloguj się do WebUI (domyślnie Username: „admin”, hasło: „admin01”; Tę informację również znajdziesz na etykiecie, na górze urządzenia).
Przy pierwszym logowaniu zmień domyślne hasło. Nowe hasło musi mieć przynajmniej 8 znaków, jedną wielką literę, jedną małą literę oraz cyfrę. Zapisz konfigurację przyciskiem SUBMIT.
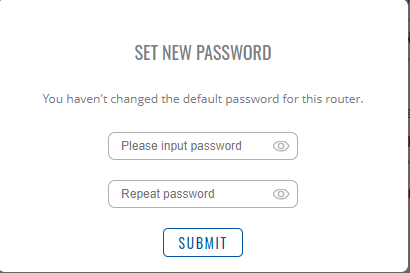
Uwaga! Nowe hasło musi mieć przynajmniej 8 znaków, jedną wielką literę, jedną małą literę oraz cyfrę. W przeciwnym razie pojawi się poniższy komunikat:
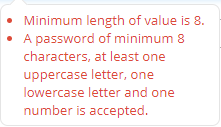
Po zmianie hasła automatycznie uruchomi się kreator konfiguracji (Setup Wizard). Polecam skorzystanie z kreatora i przejście wszystkich pięciu kroków, co pozwoli Ci na konfigurację wszystkich podstawowych funkcji routera (w każdym momencie możesz ponownie uruchomić kreator konfiguracji przyciskiem System > Setup Wizard).
Uruchomienie kreatora Setup Wizard
Krok 1 – konfiguracja GENERAL
a) WEBUI SETTINGS
Z listy rozwijanej Configuration Mode wybierz odpowiedni tryb konfiguracji:
- Basic (podstawowy)
- Advanced (zaawansowany)
Tryb określa, jakie opcje i konfiguracje są wyświetlane. W trybie podstawowym wyświetlane są tylko podstawowe konfiguracje. W trybie zaawansowanym istnieje większa swoboda konfiguracji i dostęp do większej liczby opcji.

b) GENERAL SETTINGS
Z listy rozwijanej Time Zone wybierz odpowiednią strefę czasową – w Polsce jest to: Europe/Warsaw. Zsynchronizuj wstępnie czas z czasem komputera naciskając przycisk SYNC WITH BROWSER. Przejdź do następnego kroku przyciskiem NEXT.
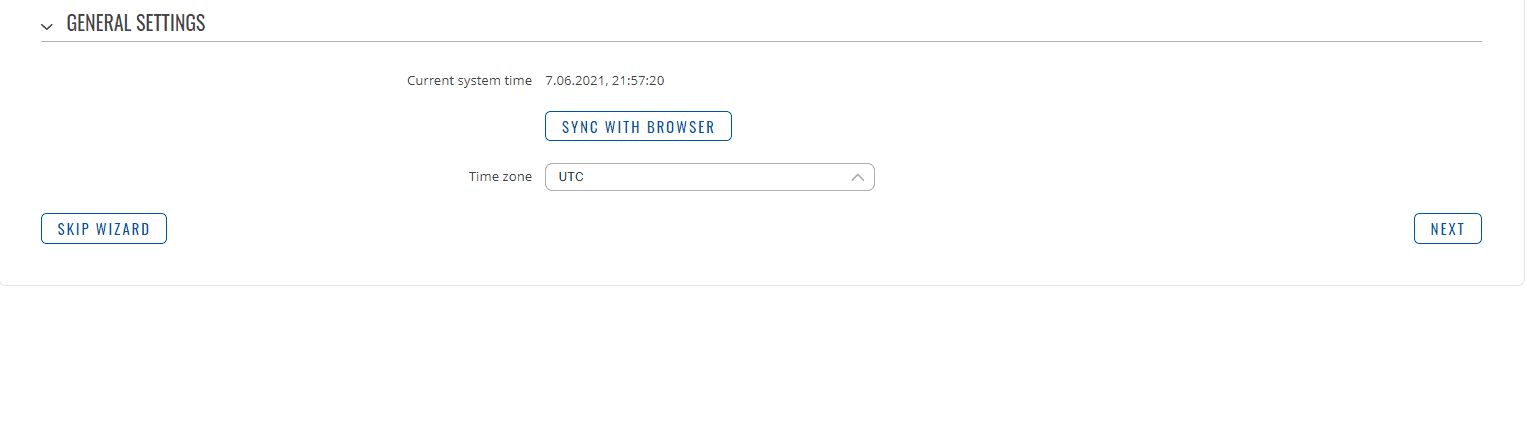
Krok 2 – konfiguracja LAN
a) LAN CONFIGURATION
Wpisz adres IP routera i maskę podsieci w polach IP address i Netmask.
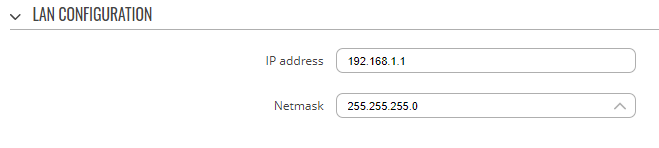
b) DHCP CONFIGURATION
DHCP używaj według preferencji. Włączone DHCP zapewnia większą wygodę, ale mniejsze bezpieczeństwo. W przykładowych konfiguracjach DHCP pozostanie włączone. Zapisz konfigurację przyciskiem NEXT.
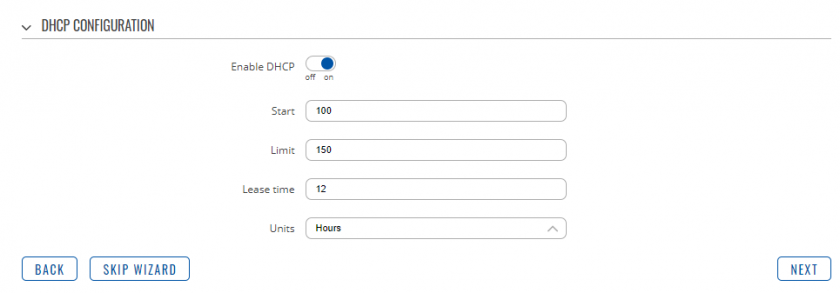
Krok 3 – konfiguracja Mobile
Wpisz adres IP routera i maskę podsieci w polach IP address i Netmask.
Auto APN – użycie tej opcji umożliwi podstawowy dostęp do Internetu.
UWAGA: Ta opcja nie pozwoli na przydzielenie publicznego adresu IP.
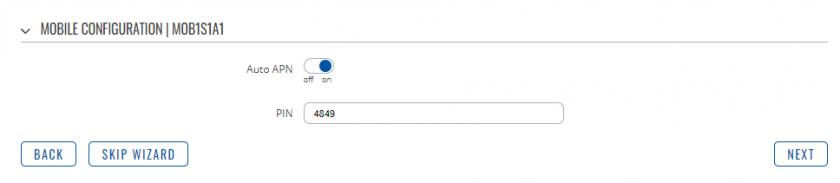
Jeśli chcesz przydzielić publiczny adresu IP, wyłącz Auto APN: pojawi się lista APN, z której wybierz opcję Custom. Każdy operator oraz każda usługa posiada inny APN i/lub metodę autoryzacji. Uzupełnij te pola zgodnie z zaleceniami Twojego ISP.
Wpisz numer PIN do karty SIM w pole PIN (dla kart „bezpinowych” pozostaw pole PIN number puste). Pole MTU pozostaw na domyślnej wartości 1500.Zapisz konfigurację przyciskiem NEXT.
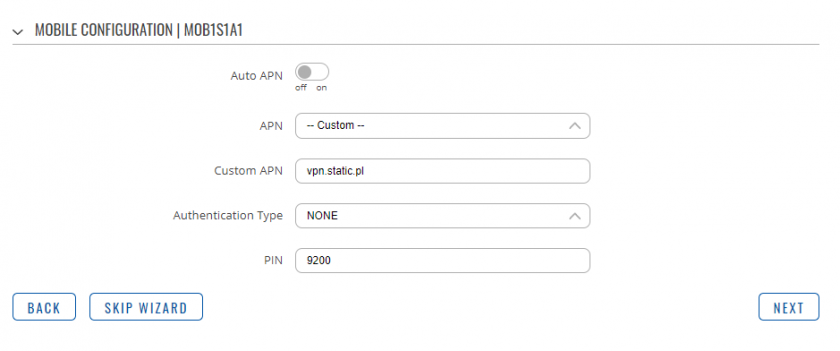
Krok 4 – konfiguracja Wireless
PAMIĘTAJ: Jeśli jesteś połączony/a z routerem za pomocą WiFi i zmienisz parametry (np. SSID, hasło, metodę szyfrowania, itp.) to połączenie z routerem zostanie przerwane. Wówczas będziesz musiał/a połączyć się ponownie, używając nowo ustalonych parametrów.
WiFi jest domyślnie włączoną funkcją – możesz ją aktywować/dezaktywować za pomocą pola Enable . Parametry do uzupełnienia to: ESSID (specjalny rodzaj identyfikatora SSID- zawiera informacje o nazwie sieci i adresie fizycznym), Password (hasło dostępu) .Zapisz konfigurację przyciskiem NEXT.
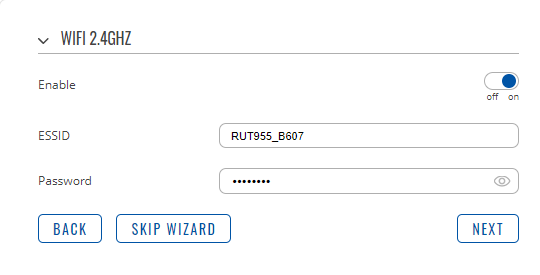
Krok 5 – konfiguracja RMS
a) RMS
Teltonika RMS to autorski system zarządzania flotą urządzeń Teltonika. Oferuje wiele możliwości i wbudowanych funkcji – od najprostszych danych statystycznych, po zaawansowane funkcje, takie jak zdalny dostęp do urządzeń bez konieczności konfiguracji VPN, czy nawet publicznego IP.
W jednym z następnych odcinków dowiesz się więcej na temat systemu Teltonika RMS oraz jego możliwości. W trybie Enabled urządzenie próbuje połączyć się z systemem RMS raz na 2-5 minut. Jeśli przez 14 dni urządzenie nie połączy się z RMS, przejdzie w tryb Standby. W trybie Standby urządzenie próbuje połączyć się raz na 6 godzin. W trybie Disabled urządzenie nie wykonuje prób połączenia z systemem. Dopóki nie aktywujesz urządzenia w systemie RMS, żadne dane nie zostaną z niego pobrane.
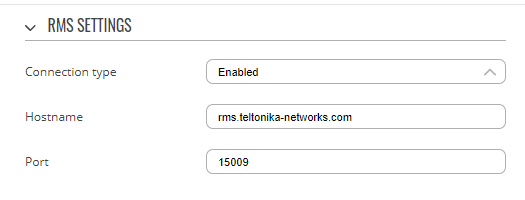
b) STATUS
Ta sekcja wyświetla informacje o stanie połączenia między routerem a usługą RMS.
Przyciskiem Connect możesz zainicjować połączenie bez czekania. Zatwierdź swój wybór i zakończ kreator konfiguracji przyciskiem FINISH.
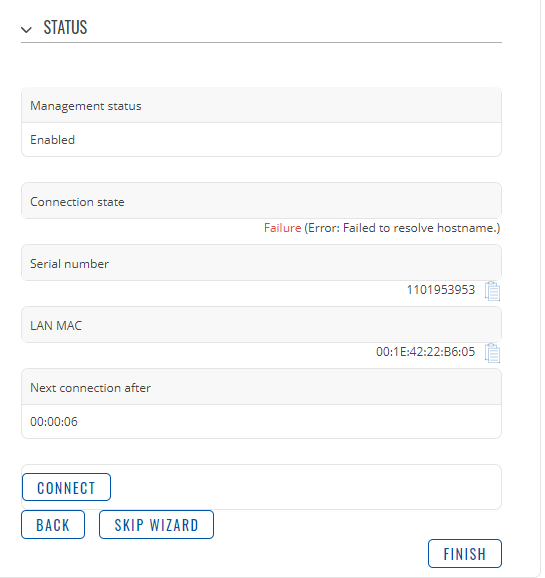
Przywracanie ustawień fabrycznych oraz restart routera przemysłowego
Routery Teltonika posiadają dwie podstawowe metody przywracania ustawień fabrycznych oraz restartowania: WebUI i przycisk RESET.
WebUI
Przejdź do zakładki System > BACKUP. Na samym dole strony znajdziesz sekcję RESTORE DEFAULT SETTINGS. Przycisk Restore spowoduje powrót do ustawień fabrycznych.

Po naciśnięciu Restore będziesz musiał/a zatwierdzić wybór przyciskiem RESTORE.
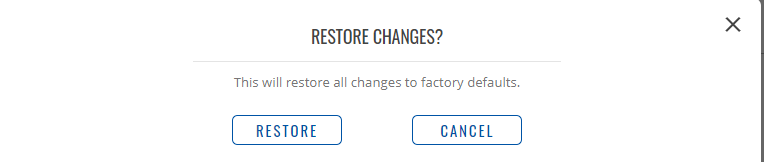
Restart urządzenia wykonasz za pomocą przycisku w zakładce SYSTEM > REBOOT
Przycisk Reset
Na tylnym panelu, pomiędzy złączami antenowymi WiFi, znajduje się przycisk Reset. Aby użyć przycisku, posłuż się szpilką zagnieżdżoną w obudowie urządzenia.
Reset działa na dwa sposoby: reset urządzenia lub powrót do ustawień fabrycznych. Przytrzymanie przycisku 0-5 s wywoła pierwszą akcję (reset), przytrzymanie przycisku 6-20 s wywoła drugą akcję.

Długość przytrzymania przycisku wskazywana jest na diodach LED siły sygnału (każda kolejna sekunda nacisku powoduje zaświecenie kolejnej diody). Czasy potrzebne do wykonania konkretnych akcji możesz zmodyfikować w zakładce SYSTEM > ADMINISTRATION > GENERAL > RESET BUTTON CONFIGURATION.
Konfiguracja DDNS – dla kart SIM z publicznym, dynamicznym adresem IP
PAMIĘTAJ: Usługa DDNS zadziała tylko dla publicznych adresów IP.
Usługa DNS (Domain Name System) umożliwia przetłumaczenie adresu IP z postaci numerycznej na domenową. Serwisy DDNS (Dynamic Domain Name System) są w stanie świadczyć taką usługę dla dynamicznie zmieniających się adresów IP (jest to głównie stosowane w przypadku kart SIM z publicznym adresem IP).
Na początek załóż konto na jednym z serwisów DDNS wspieranym przez routery Teltonika (dyn.com, dyndns.org, noip.com oraz wiele innych). W ramach przykładu wykorzystamy noip.com.
Zaloguj się, używając swojego konta. Przejdź do zakładki Dynamic DNS > NO-IP Hostnames. Stwórz domenę przyciskiem Create Hostname.
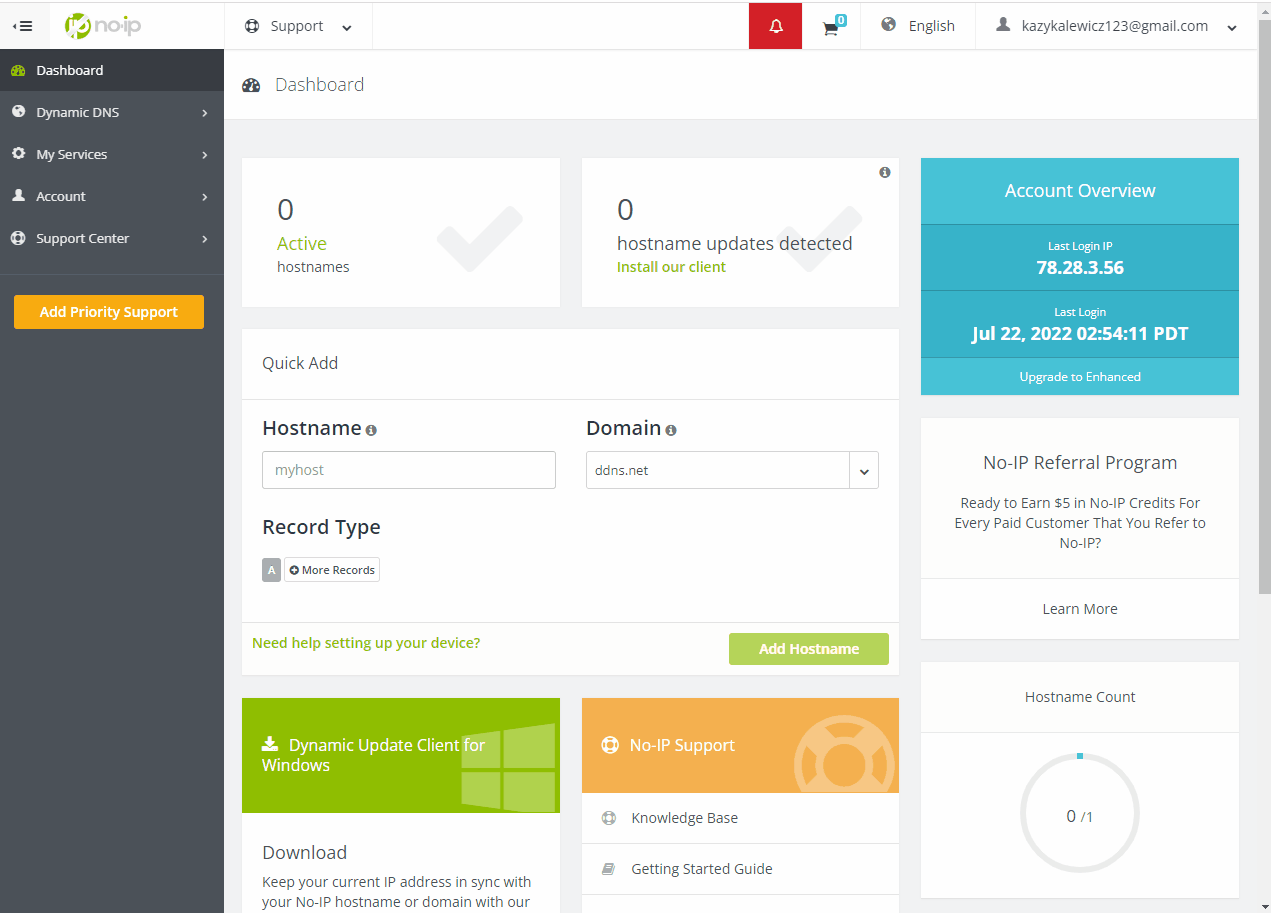
Wybierz nazwę domeny oraz domenę, którą wykorzystasz. W pole IPv4 Address wpisz publiczny adres IP routera (możesz sprawdzić IP w WebUI w zakładce Status > Overview).
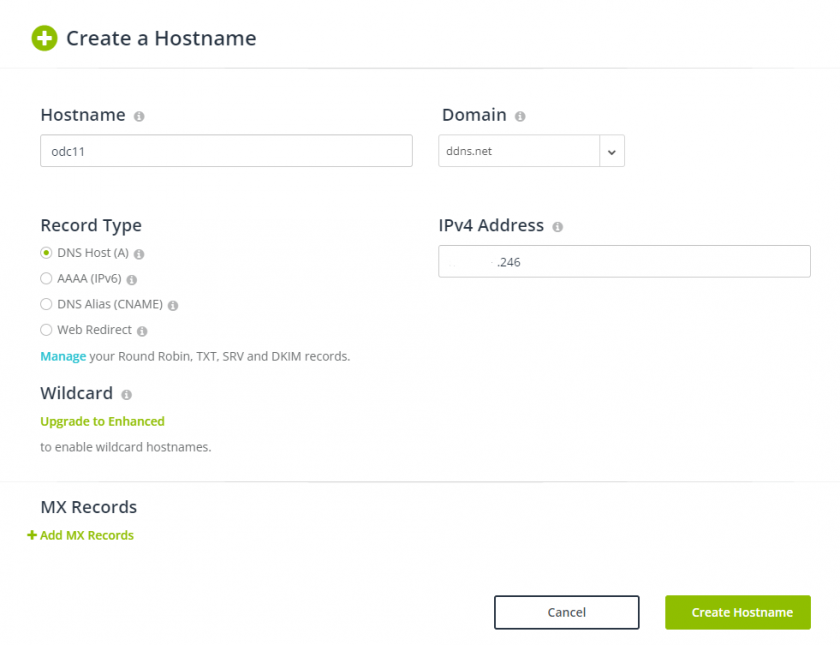
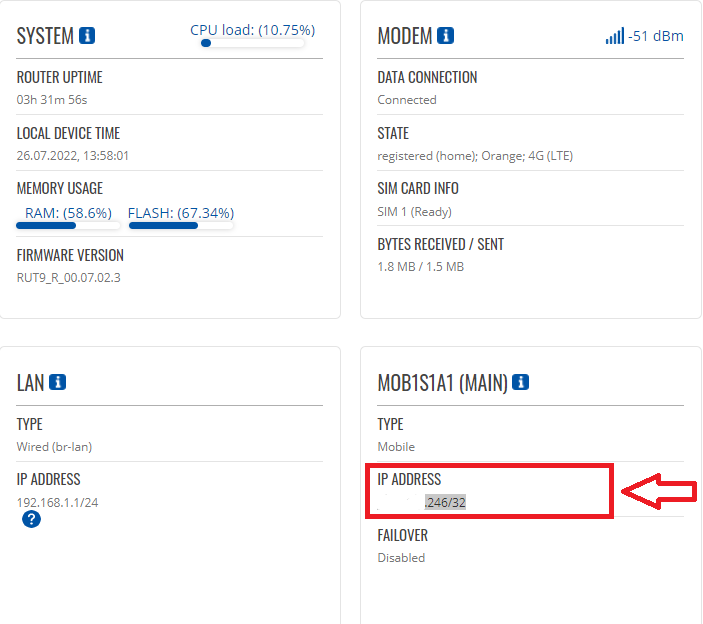
Przejdź do strony https://wiki.teltonika-networks.com/view/RUT955_Package_Downloads i pobierz pakiet DDNS zgodny z wersją firmwaru twojego urządzenia. Następnie wejdź w zakładkę Services > Package Manager > Upload i załaduj pobrany plik.
Przejdź do zakładki Services -> DYNAMIC DNS. Domyślnie stworzona jest jedna, nieaktywna instancja DDNS. Przejdź do jej edycji klikając przycisk edycji.
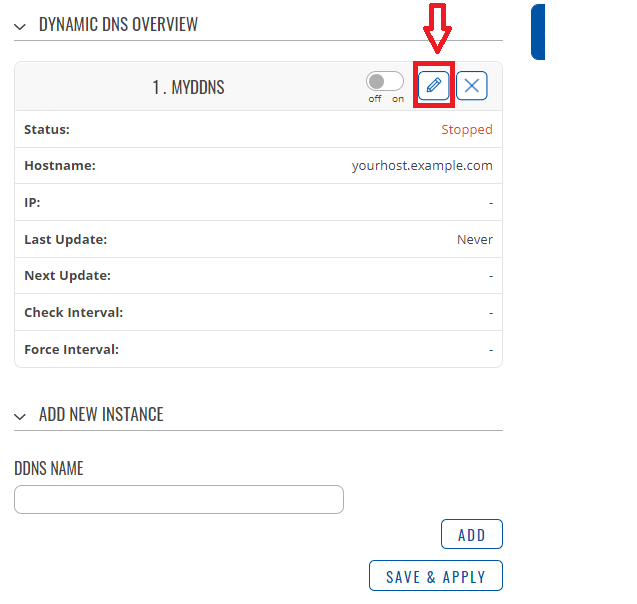
Aktywuj usługę polem Enabled. Z listy DDNS Service provider wybierz odpowiedniego usługodawcę (no-ip.com). W pola Lookup Hostname i Domain wpisz domenę, którą wpisałeś w serwisie noip.com.
W pola Username i Password wpisz dane logowania do serwisu no-ip.com. Z listy rozwijanej IP address source wybierz opcję Public. Pozostałe parametry pozostaw na domyślnych wartościach. Zapisz konfigurację przyciskiem SAVE & APPLY.
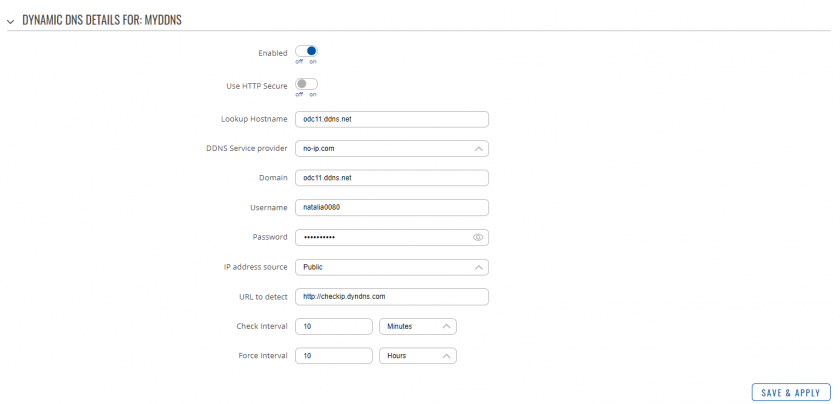
Przejdź do zakładki System > Administration > Access Control. Zezwól na zdalny dostęp zaznaczając pole Enable remote HTTP access. Zapisz konfigurację przyciskiem SAVE & APPLY.
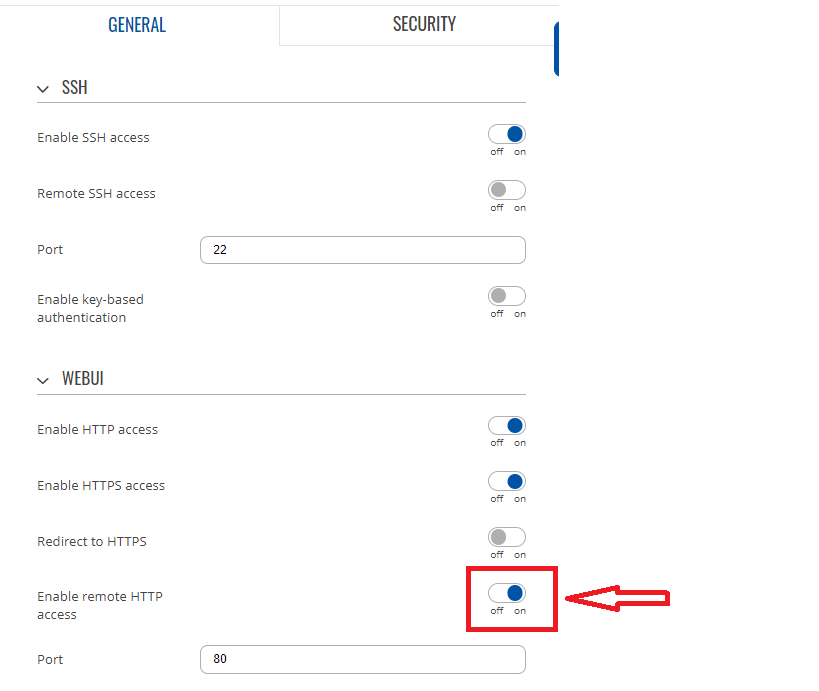
Przetestuj konfigurację – zmień źródło Internetu (dla pewności, że testujesz zdalne połączenie) i wpisz w przeglądarce adres domeny, który ustawiłeś/aś. Zobaczysz okno logowania do WebUI zdalnie połączonego routera.
Aby upewnić się, że cała konfiguracja działa poprawnie – zresetuj urządzenie (dynamicznie przydzielony adres IP powinien ulec zmianie) i wykonaj test ponownie.
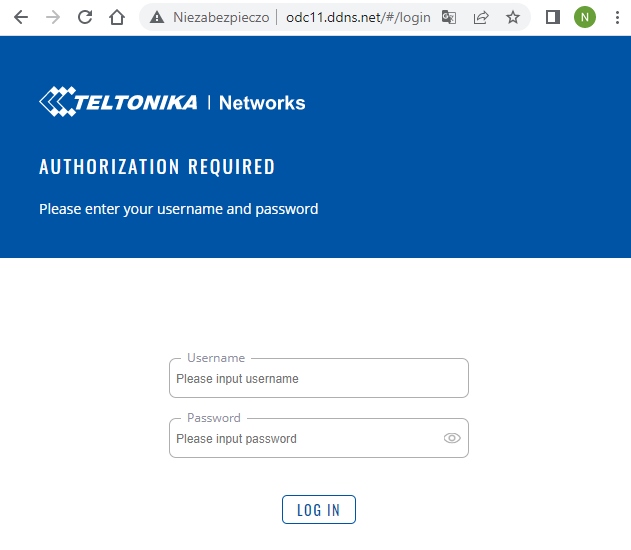
Dowiedz się klikając poniższy przycisk, jak uzyskać zdalny dostęp za pomocą RUT955 i OpenVPN w celu programowania sterownika Horner XL4e.










[…] Podstawowa konfiguracja routera dla sieci przemysłowej – dostęp do Internetu, publiczny IP, LAN… […]
[…] Podstawowa konfiguracja routera jest bardzo prosta i została opisana w artykule „Podstawowa konfiguracja routera dla sieci przemysłowej – dostęp do Internetu, publiczny IP, LAN,…. […]
Panie Łukaszu. Bardzo dobry kurs. O takim właśnie marzyłem. Czy jest jakaś możliwość, żebym mógł otrzymać to w jakiejś wersji do czytania offline? Bywa, że nie mam netu.
Dzień dobry,
Cieszę się, że uważa Pan kurs za przydatny. Ze względu na aktualizacje, które się pojawiają, nie planujemy wydania artykułu w wersji offline. Jeśli problem braku internetu jest u Pana powszechny, to pozostaje eksport strony jako pdf i wydruk.
P.S. Jeśli ma Pan problemy ze stabilnością internetu w routerach Teltonika, to uprzejmie proszę o kontakt. Spróbujemy pomóc rozwiązać lub zminimalizować problem.
Pozdrawiam