PACSystems RSTi-EP odc.6: Komunikacja sterownika CPE100 z HMI QuickPanel+. Stworzenie pierwszej wizualizacji.
Kontakt w sprawie artykułu: Rafał Pilch - 2020-05-07

Z tego artykułu dowiesz się m.in.:
- jak skonfigurować komunikację pomiędzy CPE100 a QuickPanel+?
- jak utworzyć prostą wizualizację w środowisku PAC Machine Edition
Wizualizacje są bardzo ważnym elementem każdego systemu sterowania. Często nie tylko prezentują wartości w postaci przejrzystych grafów, wykresów i wskaźników, ale również przejmują funkcję panelu operatorskiego. W przypadku sterownika CPE100 można wykorzystać jego możliwości komunikacyjne, aby połączyć urządzenie z panelem HMI.
Z tego artykułu dowiesz się, w jaki sposób można połączyć sterownik CPE100 z panelem HMI, jak przesyłać najważniejsze informacje, a także w jaki sposób przedstawiać je na ekranie. Jest to omówione na przykładzie panelu HMI z serii QuickPanel+. Oba produkty łączy producent i to samo środowisko programistyczne, co znacząco przyspieszy pracę.
QuickPanel+ czyli multimedialne centrum komunikacji
Panele z serii QuickPanel+ stanowią nowoczesne połączenie technologii HMI z funkcjami komunikacji, a także multimediów. Panele nie tylko mogą służyć jako centrum komunikacji, zbierając informacje od podłączonych sterowników i przekazywać je dalej do głównych serwerów firmowych, ale również sprawdzą się jako uproszczone centrum multimedialne dzięki systemowi Windows, na którym został oparty panel.
Ten artykuł jest częścią cyklu o PACSystems RSTi-EP i Proficy Machine Edition.
W cyklu przedstawiamy kontroler CPE100, układ RSTi-EP I/O, ale przede wszystkim skupiamy się na konfiguracji i programowaniu w Proficy Machine Edtion.
W tych kilku artykułach pokażemy, że skonfigurowanie sterownika PLC może być proste, a poruszanie się w środowisku – intuicyjne. Opisujemy funkcje Proficy, które ułatwiają budowanie systemu sterowania.
Artykuły z cyklu „PACSystems RSTi-EP”:
1. Poznaj kontroler i jego moduły rozszerzeń
2. Pierwsze kroki w środowisku Proficy Machine Edition.
3. Jak skonfigurować oprogramowanie Proficy Machine Edition do pracy z CPE100 i RSTi-EP I/O?
4. Jak wykryć urządzenia w sieci Profinet i połączyć się z kontrolerem w Proficy Machine Edition?
5. Możliwości komunikacyjne Emerson CPE100 + RSTi-EP
6. Komunikacja sterownika CPE100 z HMI QuickPanel+. Stworzenie pierwszej wizualizacji.
7. Diagnostyka pracy CPE100 i RSTi-EP z serwisem za pomocą webserwera
Dzięki temu panel ma dostęp do przeglądarki internetowej, a także odtwarzaczy multimedialnych, które mogą posłużyć do wyświetlania filmów instruktażowych, czy też prezentacji. Wszystko to oczywiście zostanie odtworzone z dźwiękiem.
Panele QuickPanel+ można w bardzo prosty i intuicyjny sposób skomunikować z pozostałymi urządzeniami marki Emerson (dawniej GE), co zostanie pokazane w tym artykule, nie mniej jednak posiadają one również liczne drivery pozwalające na komunikację z urządzeniami wielu producentów urządzeń automatyki.
Dodatkowo, panele posiadają opcję zdalnego pulpitu, dzięki czemu możliwe jest sterowanie zdalne za pośrednictwem dowolnego komputera podłączonego do wspólnej sieci.
Bardzo ważną cechą QuickPanel+ jest również obsługa języków programowania, które standardowo dostępne są dla sterowników PLC. Dzięki temu rozwiązaniu można skomunikować panel z wyspami rozproszonych wejść/wyjść i wykorzystać jego możliwości do zaprogramowania systemu sterowania bez konieczności angażowania dodatkowej jednostki centralnej.
Komunikacja CPE100 i QuickPanel+ w protokole Modbus TCP/IP
Jednym ze sposobów na skomunikowanie ze sobą CPE100 oraz panelu QuickPanel+ jest użycie protokołu Modbus TCP/IP. Protokół ten jest efektywny i bardzo prosty w konfiguracji w środowisku programistycznym PAC Machine Edition.
Poniżej zapoznasz się z podstawowymi informacjami na temat prostej wizualizacji pracy CPE100 na panelu QuickPanel+.
Zacznij od stworzenia pustego projektu.
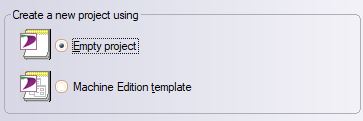
Następnie dodaj do drzewa projektowego interesujące Cię urządzenia. Oba urządzenia, pomimo tak różnej funkcjonalności są programowane w ramach jednego środowiska – PAC Machine Edition, co znacząco ułatwia pracę.
Kliknij prawym przyciskiem myszy na pierwszy i jedyny element drzewa, następnie wybierz Add Target -> Controller -> PACSystems RSTI-EP Standalone, w przypadku CPE 100 oraz Add Target -> QuickPanel+ -> wybierz panel, który będziesz programować (w przypadku tego przykładu będzie to panel o przekątnej 10”).
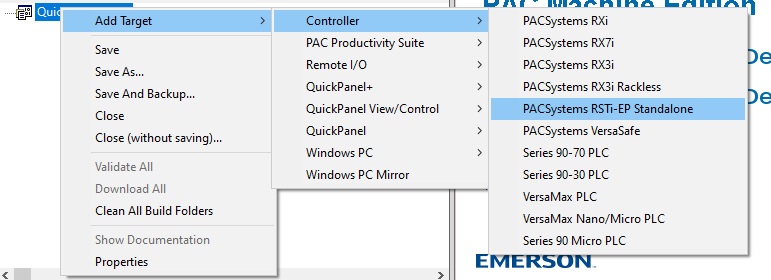
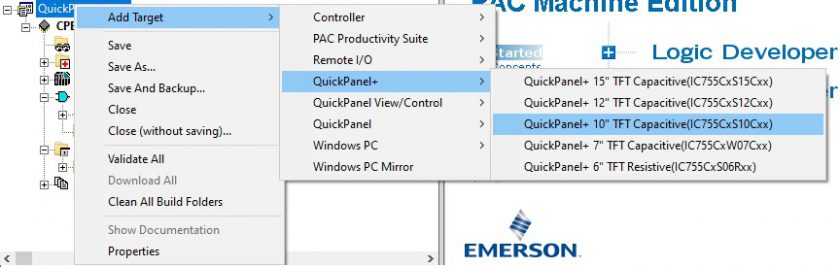
Zacznij od konfiguracji CPE100, który będzie pełnił rolę serwera. Aby mieć możliwość połączenia się z jednostką centralną, przy jednoczesnym jej połączeniu z panelem, zmień ustawienia drugiej karty sieciowej z Profinet na Ethernet, gdyż protokół Profinet nie będzie w ogóle w tym przypadku wykorzystywany.
W związku z tym rozwiń target CPE100, przejdź do konfiguracji hardware i kliknij dwukrotnie na PACSystems RSTi-EP CPE100.
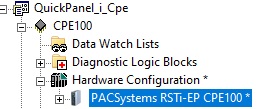
W tym miejscu zmień ustawienia LAN2 Mode na Ethernet oraz dodatkowo zmień Modbus Address Space Mapping Type na Standard Modbus Addressing. Pierwsza opcja zmieni drugą kartę sieciową z ustawień Profinet na Ethernet, natomiast druga opcja aktywuje standardowe mapowanie zmiennych w protokole Modbus – jest to konieczne, aby uruchomić komunikację.
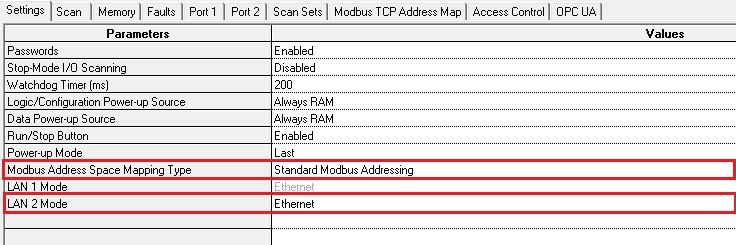
Następnie zadaj odpowiednie adresy IP kart sieciowych jednostki centralnej. W związku z tym wróć do drzewa projektowego, rozwiń segment PACSystems RSTi-EP CPE100 i kliknij dwukrotnie na pierwszą kartę Ethernet.
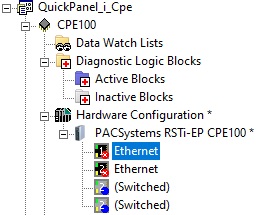
Karta ta będzie używana do programowania, dlatego też ustaw wartości fabryczne, a więc IP: 192.168.0.100 oraz maskę: 255.255.255.0.
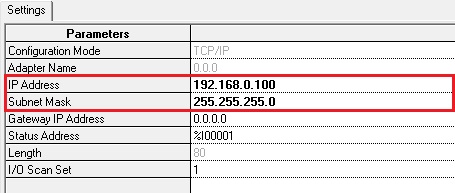
W przypadku drugiej karty Ethernet należy postąpić analogicznie, jednak w tym przypadku będzie to karta wykorzystywana bezpośrednio do komunikacji z panelem – dlatego należy pamiętać, że adres ten będzie jednocześnie adresem serwera w komunikacji Modbus TCP/IP. W rozważanym przykładzie ustawione zostały następujące parametry: IP:192.168.1.100 oraz maska: 255.255.255.0.
W tym momencie konfiguracja serwera została ukończona. Teraz należy przygotować program, który chcesz zwizualizować na panelu QuickPanel+. W tym przykładzie przygotowano prosty program, w którym zmienna Dioda o adresie %Q1 załącza się co jedną sekundę.
Dodatkowo rejestr %R1 za pomocą licznika zliczającego w górę zmienia swoją wartość co sekundę, aż do osiągnięcia wartości 30, po czym się resetuje.
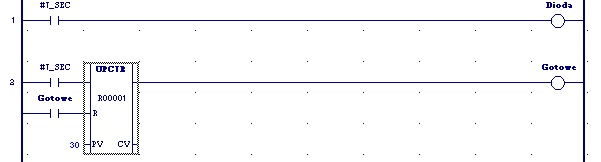
Kliknij prawym przyciskiem myszy na targecie CPE100, a następnie wybierz opcję Set as Active Target (jeżeli opcja jest wyszarzona, to znaczy, że CPE100 jest już aktywnym targetem i nie ma potrzeby klikać tej opcji), wgraj program do sterownika i włącz go w tryb RUN.
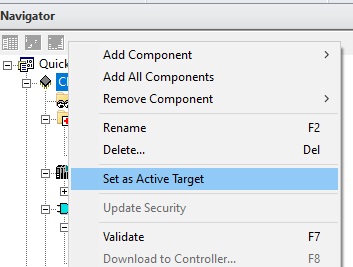
W tym momencie został skonfigurowany serwer oraz przygotowane dane, które ulegają zmianie w tym serwerze i które chcesz przedstawić za pomocą wizualizacji na panelu QuickPanel+.
W związku z tym dodaj do projektu komponenty odpowiedzialne za wizualizację HMI. Kliknij prawym przyciskiem myszy na targecie QuickPanelu, a następnie Add Component -> HMI. Opcja ta spowoduje rozbudowanie drzewa projektowego. W tym miejscu można zauważyć, że QuickPanel+ posiada także komponent odpowiedzialny za program logiczny. Komponent ten umożliwia pracę panelu jako sterownika realizującego tenże program, jednak fakt ten zostanie opisany w kolejnych artykułach – na razie skupmy się na wizualizacji.
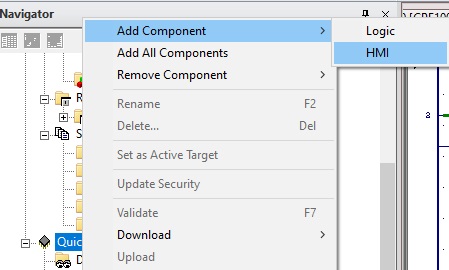
Kolejnym krokiem jest skonfigurowanie driver’a klienta Modbus TCP/IP. W związku z tym rozwiń target QuickPanela w drzewku projektowym, przejdź do segmentu PLC Access Drivers i kliknij prawym przyciskiem myszy na View Native Drivers. Następnie przejdź do New Driver -> Modbus -> Modicon TCP/IP.
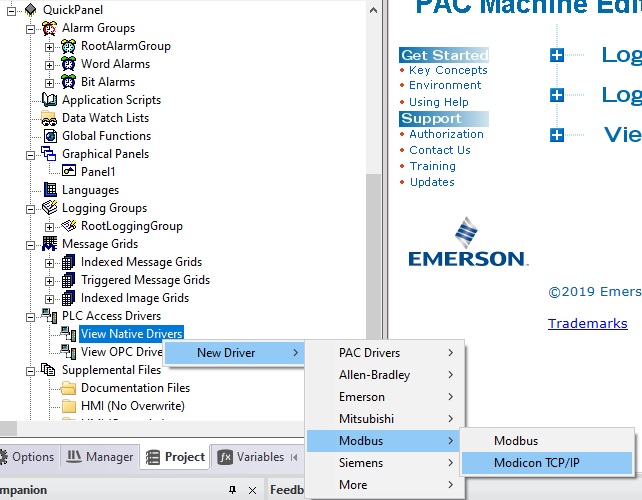
W wyniku tego działania, w drzewku projektowym pojawił się segment Modicon TCP/IP oraz Device1, które należy skonfigurować. Jako pierwsze kliknij Modicon TCP/IP i przejdź do okienka Inspector, gdzie kliknij w pole „trzykropka” obok opcji Configuration, a następnie w ikonę konfiguracji.

Po wybraniu tej opcji pojawi się możliwość konfiguracji Timeout, a więc maksymalnego czasu, jaki panel będzie oczekiwał na odpowiedź od serwera. Wartość tę można pozostawić standardową, lub tez dowolnie zmodyfikować i zatwierdzić przyciskiem OK.
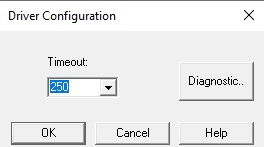
Następnie kliknij na Device1 i również przejdź do okna Inspector. W tym miejscu można zmienić nazwę urządzenia. Ułatwi to dalszą konfigurację, więc w tym przykładzie urządzenie zostało zmienione na CPE100TCP.
Najważniejszym jednak elementem tej konfiguracji jest adres IP, który musi się pokrywać z adresem IP serwera, z którym chcesz nawiązać połączenie. Serwerem jest kontroler CPE100, z którym połącz się po adresie: 192.168.1.100. W związku z tym kliknij na puste pole przy opcji Address, a następnie w ikonę konfiguracyjną.
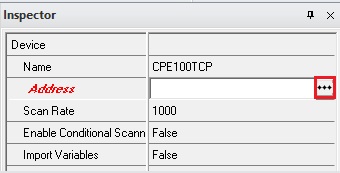
Pojawi się okno konfiguracyjne, w którym należy wpisać adres IP, z którym należy nawiązać połączenie. Sterownik CPE100 standardowo nasłuchuje komunikacji Modbus TCP/IP na porcie 502, więc opcji tej nie należy zmieniać. Potwierdź przyciskiem OK.
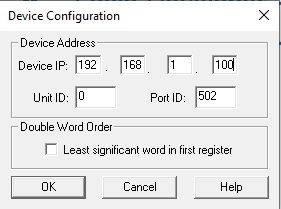
Połączenie zostało skonfigurowane, teraz odwołaj się do odpowiednich zmiennych. Aby to zrobić, najłatwiej jest najpierw stworzyć wizualizację, a następnie przypisać odpowiednie zmienne do elementów tejże wizualizacji.
Aby skonfigurować wizualizację, przejdź do drzewa projektowego, rozwiń target QuickPanela. Przejdź do segmentu Graphical Panels i kliknij dwukrotnie Panel1.
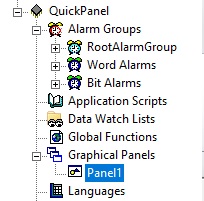
Jako pierwszy dodaj element wizualizacji, który zaprezentuje działanie zmiennej Dioda. Posłuży do tego lampka sygnalizująca stan zmiennej. Kliknij prawym przyciskiem myszy w dowolnym pustym miejscu wizualizacji i przejdź do Dynamic Tools -> Pilot light. Nadaj obiektowi odpowiedni rozmiar i położenie.
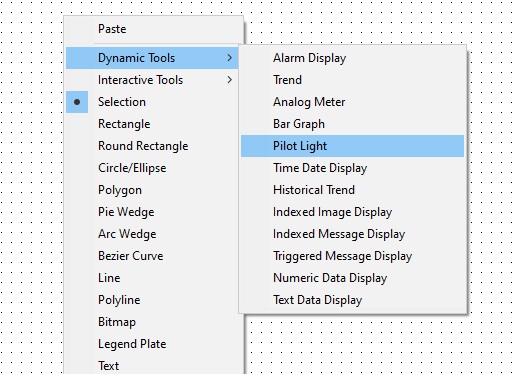
Po spozycjonowaniu elementu przypisz mu odpowiednią zmienną. W związku z tym kliknij na element i przejdź do okna Inspector. W zakładce General przy opcji Variable nadaj nazwę zmiennej. Nazwa ta może być dowolna, gdyż będzie ona jedynie w pamięci panelu, nie musi mieć związku ze zmienną w jednostce centralnej. W tym przykładzie nadano jej nazwę Zmienna1.
Spowoduje to pokazanie się dodatkowych opcji Variable[*nazwa targetu*], w których należy zdefiniować źródło nowej zmiennej.
W opcji Data Source ustaw PLC Access, następnie w Device ustaw zdefiniowane urządzenie – w tym przykładzie jest to CPE100TCP. Następnie w I/O Adress ustaw adres zmiennej w protokole Modbus. W przypadku pierwszego wyjścia dyskretnego jest to 000001.
Jeżeli nie pamiętasz adresacji w protokole Modbus, skorzystaj z przycisku konfiguratora, który pomoże w odpowiednim zdefiniowaniu adresów zmiennych.
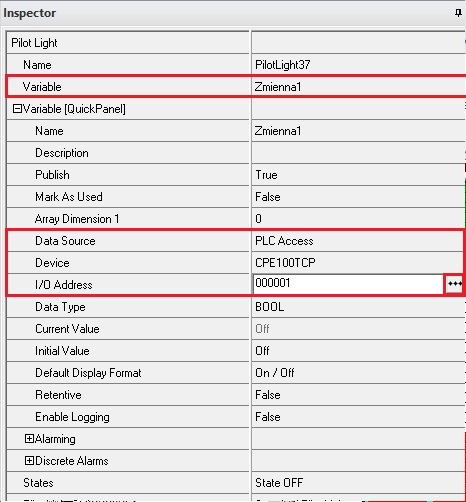
Kolejno należy odczytać rejestr. Zostanie on przedstawiony w dwóch formach: grafu słupkowego, oraz prezentacji konkretnej wartości dziesiętnej.
Jako pierwsze skonfiguruj element, który przedstawi wartość dziesiętną. Kliknij prawym przyciskiem myszy w wolnym polu wizualizacji i przejdź do Dynamic Tools -> Numeric Data Display.
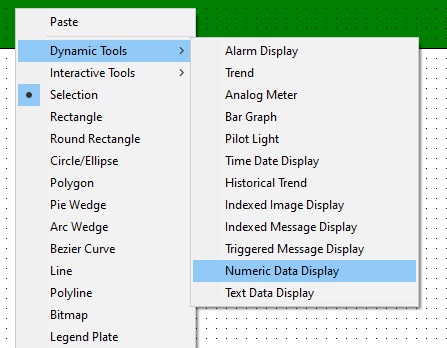
Określ rozmiar i pozycję obiektu, a następnie kliknij na niego lewym przyciskiem myszy i analogicznie do poprzedniego elementu przejdź do okna Inspector. W tym miejscu również zdefiniuj zmienną, w tym przykładzie jest to Zmienna2. Adresem dla tej zmiennej jest 400001, gdyż taka jest adresacja pierwszego rejestru w protokole Modbus.
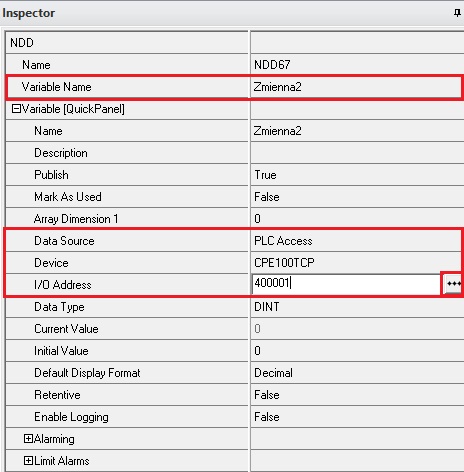
Kolejnym elementem wizualizacyjnym będzie wykres słupkowy prezentujący zmianę rejestru. Kliknij ponownie w wolne pole wizualizacji i przejdź do Dynamic Tools -> Bar Graph.
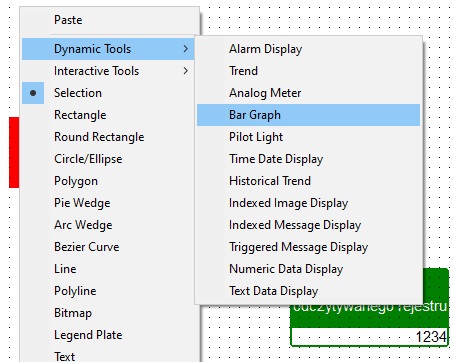
Następnie kliknij lewym przyciskiem myszy na dodany obiekt i w oknie Inspector w polu Variable Name wpisz nazwę zmiennej, która została zdefiniowana przy wcześniejszym obiekcie, wyświetlającym wartość dziesiętną rejestru. Nie ma potrzeby definiowania drugi raz tych samych parametrów.
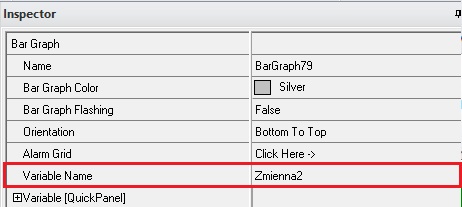
W przypadku wykresu słupkowego warto również zmienić skalę, aby można było lepiej zaprezentować zmiany wartości. W tym przykładzie zmienna zmienia się od 0 do 30, dlatego też wykres został dostosowany do tych wartości w zakładce Scale.
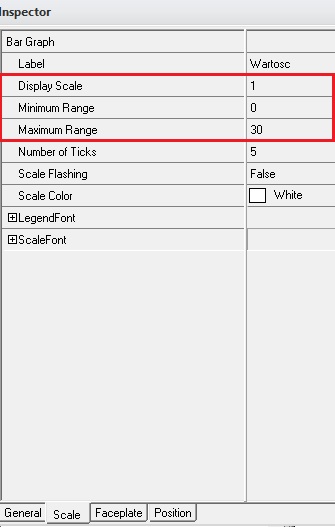
Na sam koniec możesz dodać pola tekstowe, które opiszą odpowiednie segmenty wizualizacji, klikając prawym przyciskiem myszy w dowolnym wolnym miejscu wizualizacji i wybierając opcję Text.
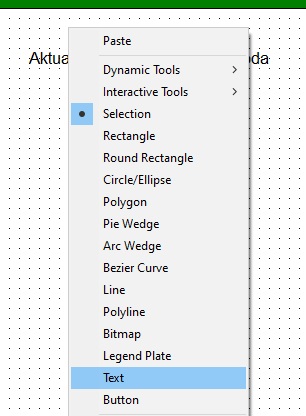
Wizualizacja została przygotowana. Posiada ona lampkę zmieniającą stan ON/OFF w zależności od stanu zmiennej Dioda [1], wykres słupkowy rejestrujący zmiany pierwszego rejestru sterownika CPE100 [2] oraz prezentację aktualnej wartości pierwszego rejestru sterownika CPE100 w formie dziesiętnej [3].
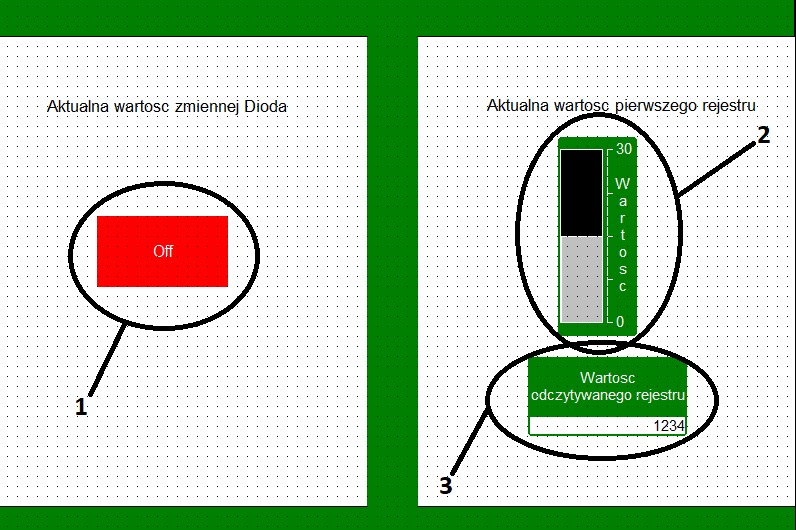
Ostatnim krokiem w konfiguracji komunikacji jest odpowiednie zdefiniowanie adresów kart sieciowych w panelu operatorskim.
Kliknij ikonkę Start na pasku zadań panelu i przejdź do Settings -> Network and Dial-up Connections. Otworzy się okno, w którym jest dostęp do wszystkich portów komunikacyjnych panelu operatorskiego. W tym miejscu należy skonfigurować kartę sieciową tak, aby była ona w tej samej podsieci co serwer, z którym chcesz nawiązać połączenie. W rozważanym przykładzie jest to 192.168.1.X, oraz maska: 255.255.255.0.
Pozostało jedynie wgrać program do Panelu, poprzez wykorzystanie opcji Set as Active Target (klikając prawym przyciskiem myszy na target QuickPanelu) i użycie funkcji Download and Start oraz połączenie sterownika oraz panelu poprzez przewód Ethernetowy. Panel powinien nawiązać komunikację ze sterownikiem, czego efektem będą animacje na wizualizacji.
Łatwe rozszerzenie możliwości
Z tego artykułu dowiedziałeś/aś się, jak w prosty sposób – w kilku krokach – można stworzyć wizualizację opartą o komunikację i wymianę danych ze sterownikiem.
Skonfigurowanie komunikacji pomiędzy QuickPanelem+ a CPE100 zajmuje niewiele czasu, a przyniesie Ci dużo korzyści płynących z przedstawienia graficznego podstawowych procesów automatyki. Całość komunikacji odbywa się w obrębie jednego oprogramowania, które umożliwia zarówno stworzenie programu logicznego, jak i wizualizacji HMI, dzięki czemu praca z urządzeniami jest bardzo prosta i intuicyjna.
Zaprezentowana funkcjonalność to jedynie niewielka część możliwości paneli QuickPanel+. W kolejnych artykułach dowiesz się o rozszerzonych funkcjonalnościach.



