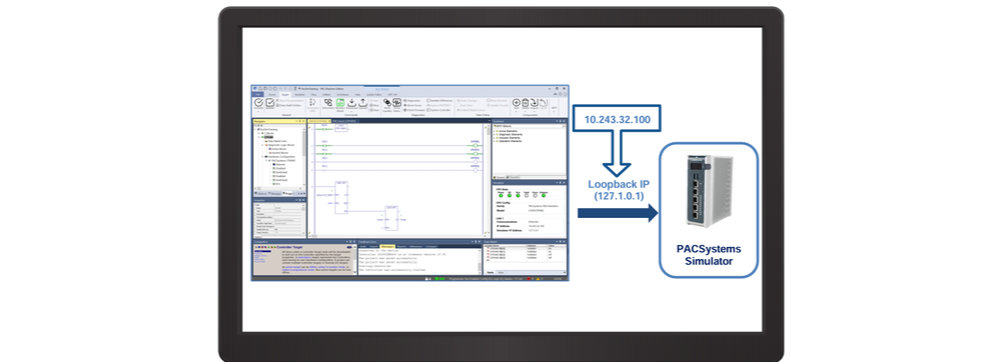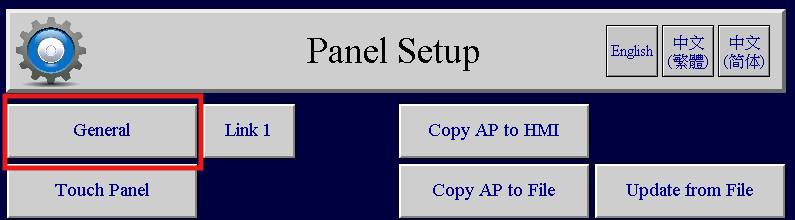Konfigurowanie i administracja usługi IDCS
Kurs konfiguracji zdalnego dostępu do paneli Astraada HMI odc. 1
Kontakt w sprawie artykułu: Mateusz Fas - 2023-11-17
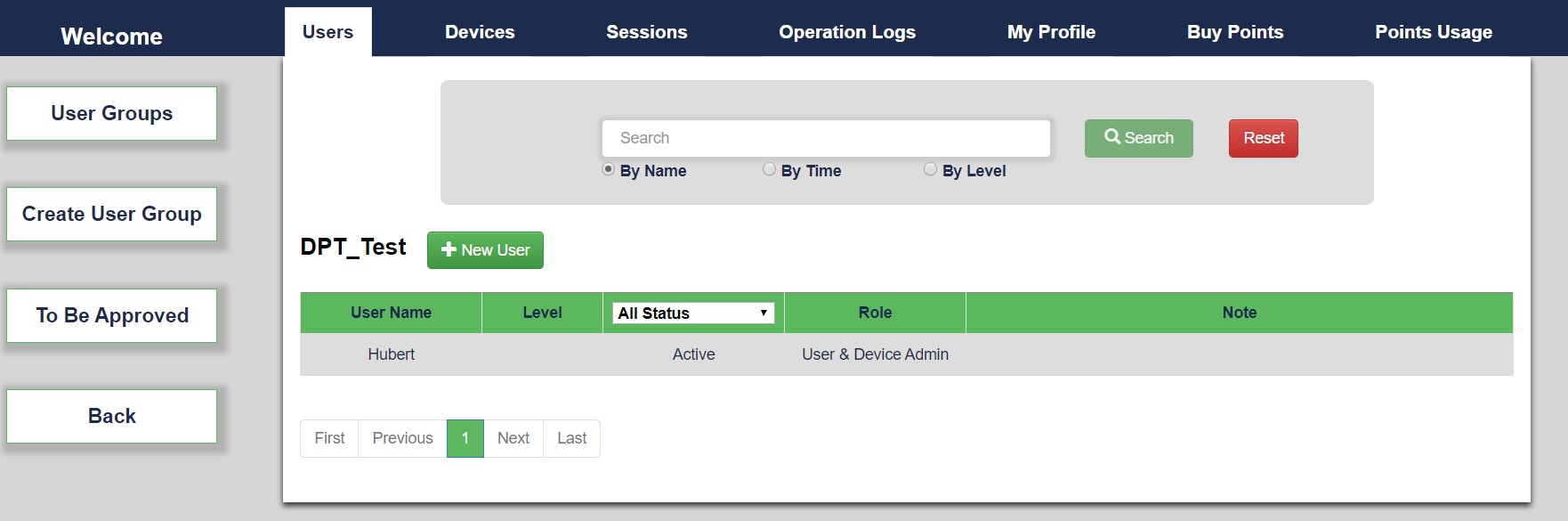
Z tego artykułu dowiesz się:
- jak zalogować się do usługi IDCS,
- jak dodać użytkowników i urządzenia,
- jak skonfigurować aplikację dla panelu Astraada HMI.
W pierwszym odcinku kursu konfiguracji zdalnego dostępu do paneli Astraada HMI poznamy ogólne zasady i metody konfigurowania oraz administrowania usługą IDCS.
Kurs konfiguracji zdalnego dostępu do paneli Astraada HMI
Wstęp. Zdalny dostęp do paneli operatorskich – czym jest usługa IDCS?1. Konfigurowanie i administracja usługi IDCS.
2. Na co zwrócić uwagę przy tworzeniu aplikacji wizualizacyjnych w usłudze IDCS.
3. Konfiguracja oprogramowania tManager w usłudze IDCS do zdalnego programowania innych urządzeń.
4. Instalacja oraz konfiguracja aplikacji mobilnej HMI in Hand w usłudze IDCS do nawiązywania zdalnego połączenia z panelem HMI.
5. Instalacja oraz konfiguracja oprogramowania PanelVision w usłudze IDCS do nawiązywania zdalnego połączenia z panelem HMI.
IDCS jest usługą pozwalającą na zdalne łączenie się z panelem Astraada HMI, dzięki czemu możliwe jest:
- Zdalne wgrywanie programu do panelu (aplikacja Astraada HMI CFG).
- Zdalna kontrola panelu (aplikacja tManager) w tym zmiany ustawień kart sieciowych.
- Zdalny restart panelu.
- Połączenie z urządzeniami będącymi w tej samej podsieci co panel, np. w celu programowania bądź diagnostyki tych urządzeń (aplikacja tManager).
- Zdalny dostęp do urządzeń połączonych z panelem na portach szeregowych, np. w celu diagnostyki bądź programowania tych urządzeń (aplikacja tManager).
- Zdalny interaktywny podgląd wizualizacji na panelu z poziomu komputerów PC (aplikacja PanelVision) – tylko w panelach serii AS46.
- Zdalny interaktywny podgląd wizualizacji na panelu z poziomu urządzeń mobilnych z systemami Android bądź iOS – tylko w panelach serii AS46.
Aplikacja tManager instalowana jest automatycznie podczas instalacji oprogramowania Astraada HMI CFG. Aplikacje PanelVision i HMI in Hand dostępne są na stronach wsparcia firmy ASTOR.
W przypadku aplikacji PanelVision i HMI in Hand zalecane jest korzystanie z wersji odpowiadających wersji oprogramowania Astraada HMI CFG, z wykorzystaniem której programowany jest panel, co z kolei odpowiada wersji firmware panelu (zgodna powinna być końcówka numerów wersji).
Pierwsze logowanie
Adres interfejsu webowego usługi IDCS to: https://www.idcs4eu.net
Dane do pierwszego logowania w serwisie powinieneś odnaleźć w e-mailu otrzymanym po dokonaniu zamówienia.
Z tego poziomu możesz zarządzać grupami użytkowników i użytkownikami, grupami urządzeń oraz urządzeniami, przeglądać aktywne sesje, przeglądać logi zdarzeń (historyczne informacje np. o utworzeniu użytkowników czy dodaniu nowych urządzeń), zarządzać swoim kontem i sprawdzać ilość punktów dostępnych do wykorzystania.
Dodawanie użytkowników oraz urządzeń
Przejdź do menu Users oraz kolejno do opcji CreateUserGroup i stwórz nową grupę użytkowników.
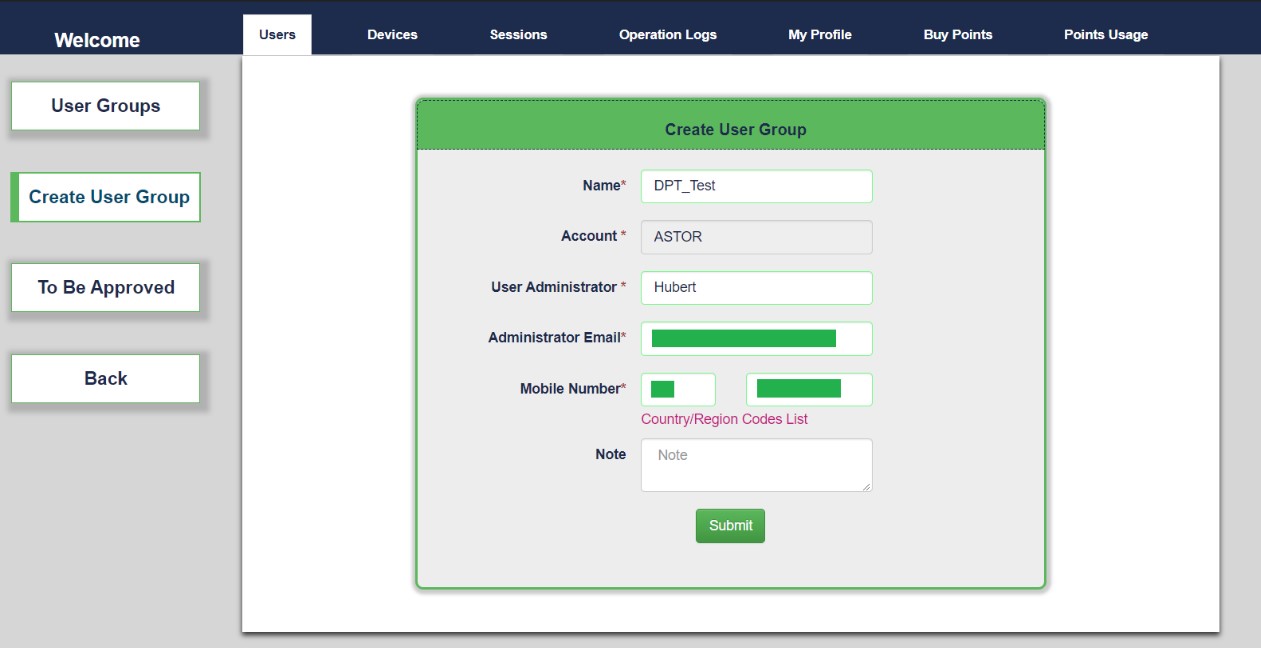
Następnie wybierz opcję UserGroups i przejdź do stworzonej grupy. Wybierz opcję NewUser, aby stworzyć nowego użytkownika. Dzięki temu na wskazaną skrzynkę mailową zostanie wysłany mail z hasłem dla nowego użytkownika.
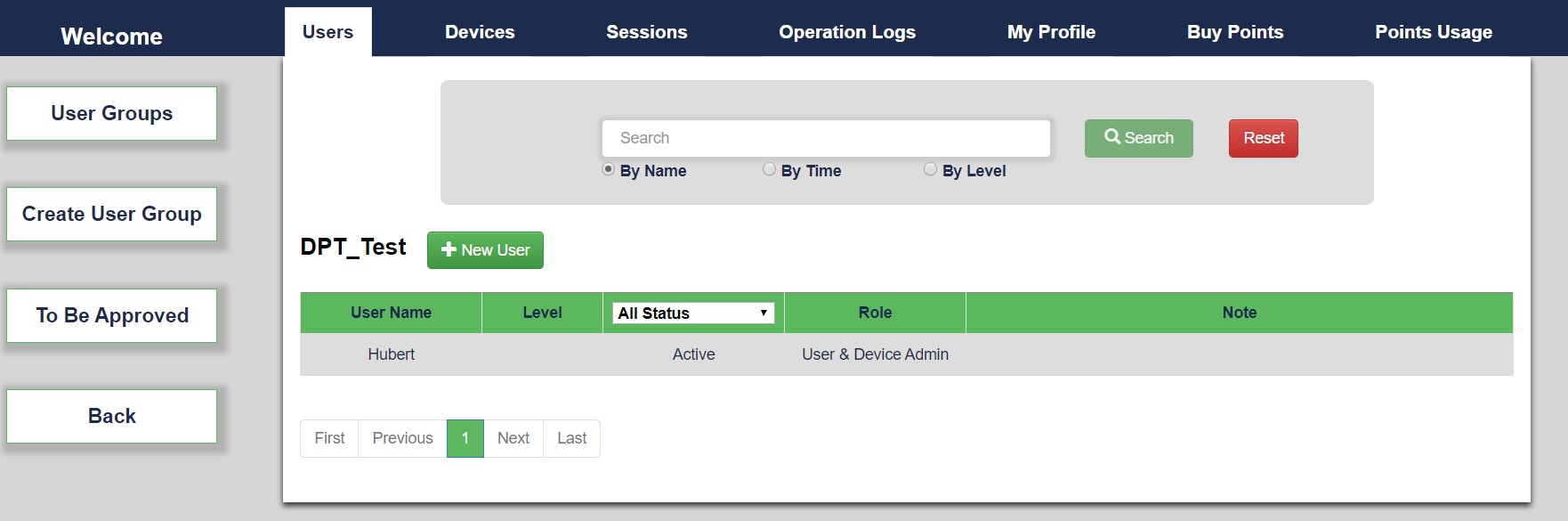
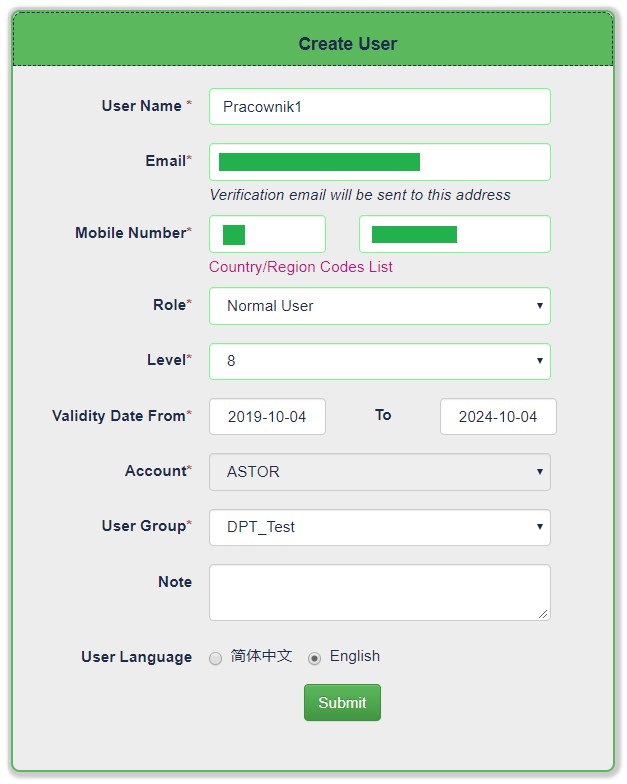
Wartość w polu Level przypisana użytkownikowi odpowiada wartości przypisywanej aktywowanym urządzeniom i umożliwia ograniczenie dostępu do poszczególnych urządzeń przez usługę IDCS dla użytkowników o zbyt niskim poziomie dostępu.
UWAGA: Przedstawiony sposób konfiguracji ze strony internetowej został wykonany na koncie z uprawnieniem Super Admin. Aby inny użytkownik mógł zarządzać urządzeniami w ramach grupy użytkowników, należy dowiązać go do wybranej grupy urządzeń jako User Administrator (w ustawieniach grupy – menu Edit). Super Admin ma dostęp do wszystkich użytkowników we wszystkich grupach.
Przejdź do menu Devices oraz kolejno do opcji CreateDeviceGroup i stwórz nową grupę urządzeń.
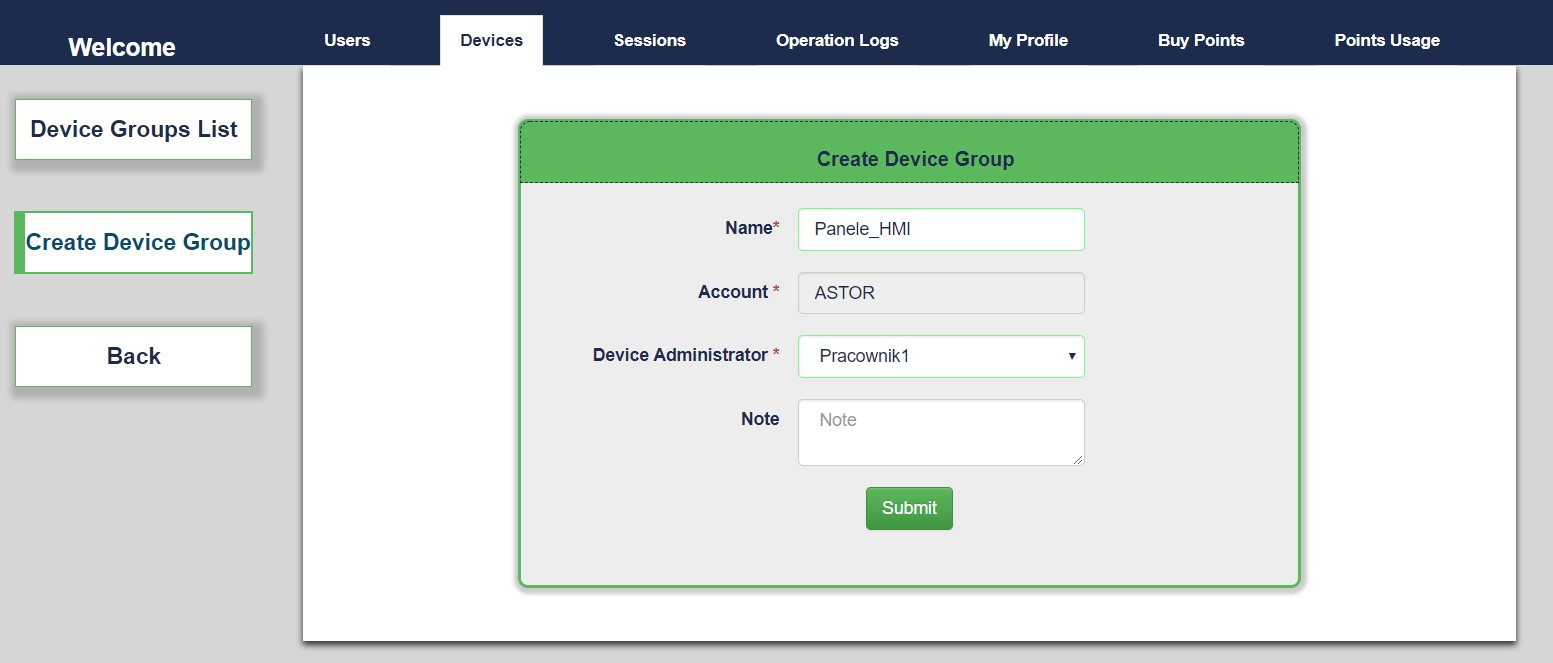
Następnie wybierz opcję DeviceGroupsList i przejdź do stworzonej grupy urządzeń. Wybierz opcję NewDevice, aby dodać nowe urządzenie.

Dalszą konfigurację możesz przeprowadzić na dwa sposoby:
1. Jeżeli twój panel ma nadany Product Verification Code to przy Auth Method zaznacz Product Verification Code oraz wypełnij pole o tej samej nazwie. Kod znajdziesz w oknie H/W Information w Panel Setup. Wypełnij także pole Serial Number.
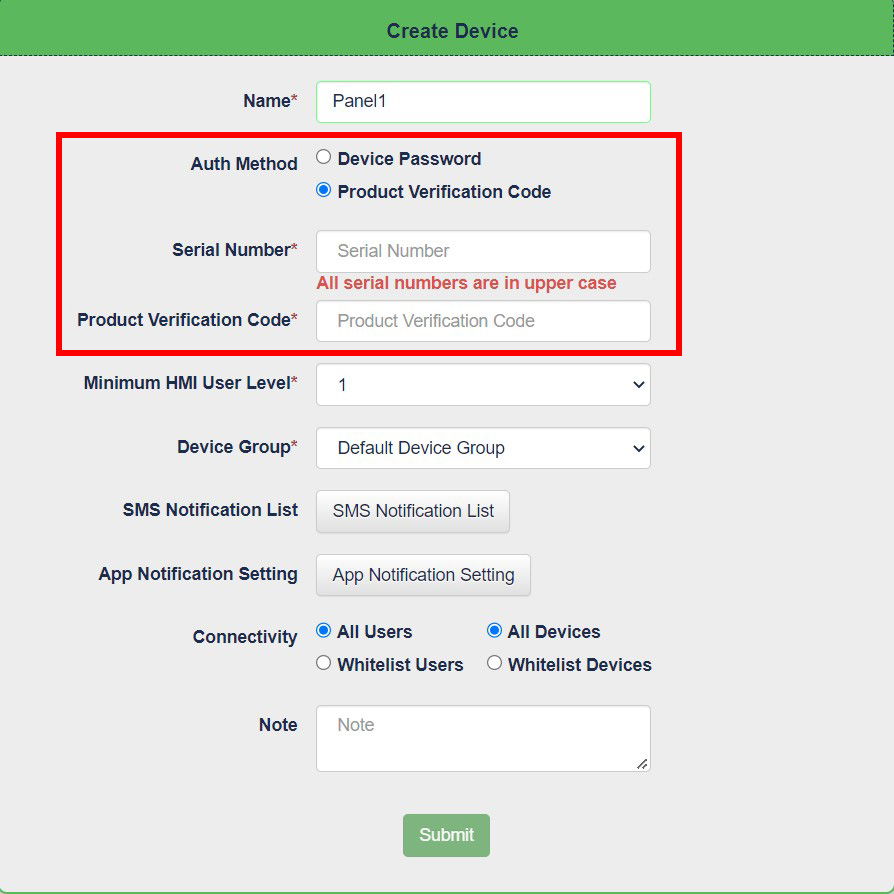
2. Jeżeli twój panel nie posiada tego kodu, to w Auth Method zaznacz Device Password. Na maila osoby wskazanej jako Email Receiver zostanie dostarczone unikalne hasło powiązane z urządzeniem, dzięki któremu będzie możliwe jego użycie. Hasło to możesz zmienić w każdej chwili w edycji urządzenia. Nie ma żadnej przeszkody, aby zastosować ten sposób dodawania urządzenia również dla paneli posiadających Product Verification Code.
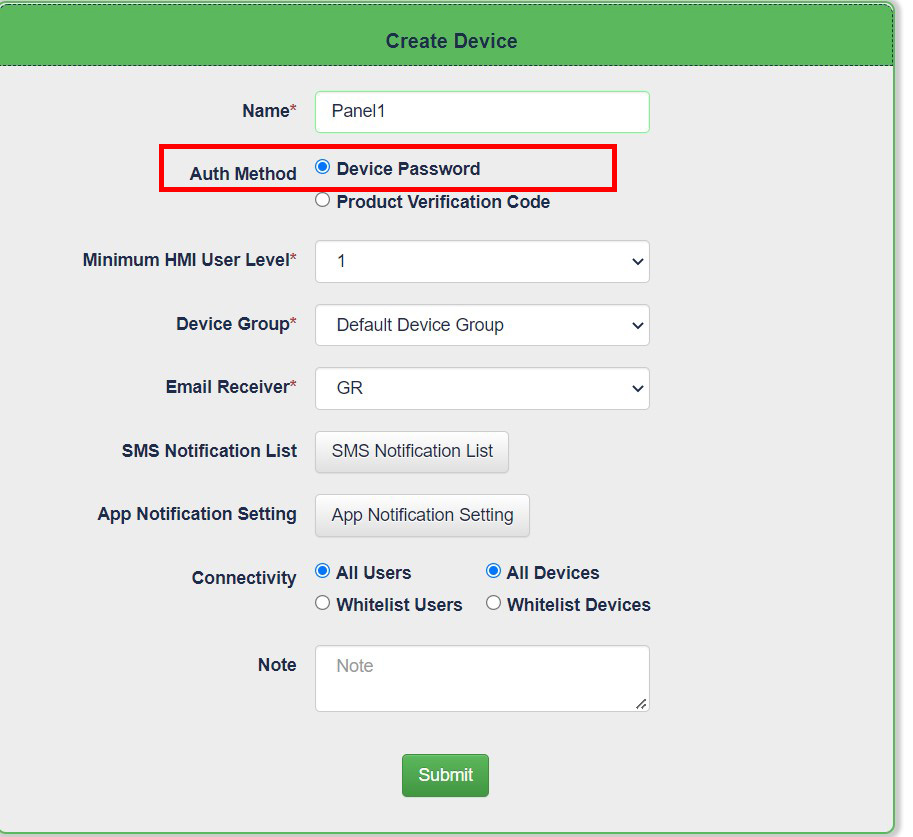
Na tym etapie kończy się konfiguracja usługi IDCS z poziomu strony internetowej.
UWAGA: Przedstawiony sposób konfiguracji ze strony internetowej został wykonany na koncie z uprawnieniem Super Admin. Aby inny użytkownik mógł zarządzać urządzeniami w ramach grupy urządzeń, należy dowiązać go do wybranej grupy urządzeń jako Device Administrator (w ustawieniach grupy – menu Edit). Super Admin ma dostęp do wszystkich urządzeń we wszystkich grupach.
Konfiguracja aplikacji dla panelu Astraada HMI
1. Otwórz nowy projekt w wersji oprogramowania co najmniej v4.0.3.41. Wybierz właściwy model panelu i przejdź do zakładki General Setup w grupie Setup. W wyświetlonym oknie w zakładce General zaznacz checkboxa HMI Server.
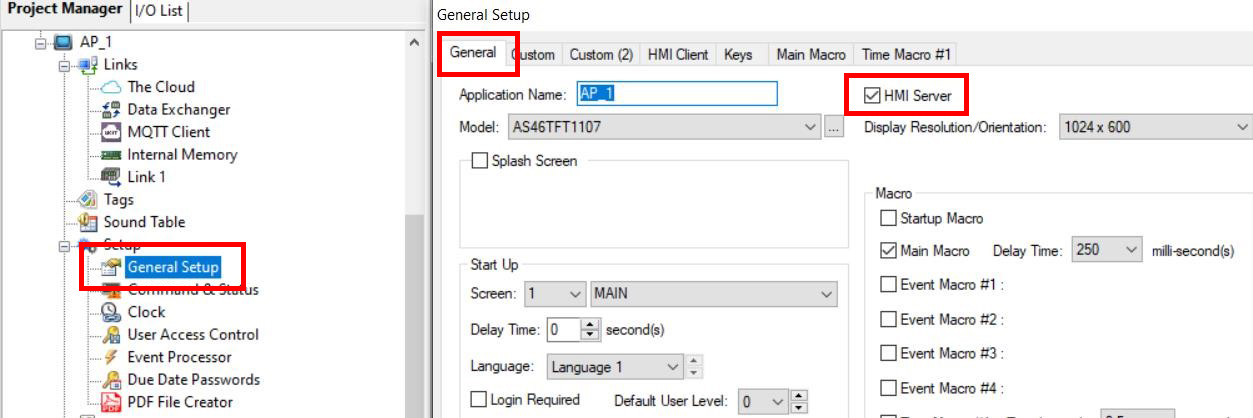
Następnie przejdź do zakładki HMI Client. W polu Allow HIH To Access Files With możesz zaznaczyć, do czego będą mieli dostęp użytkownicy aplikacji HMI-in-hand. Analogicznie działa pole Allow PanelVision To Access Panel With – w tym przypadku decydujesz o dostępnie z poziomu aplikacji desktopowej PanelVision.
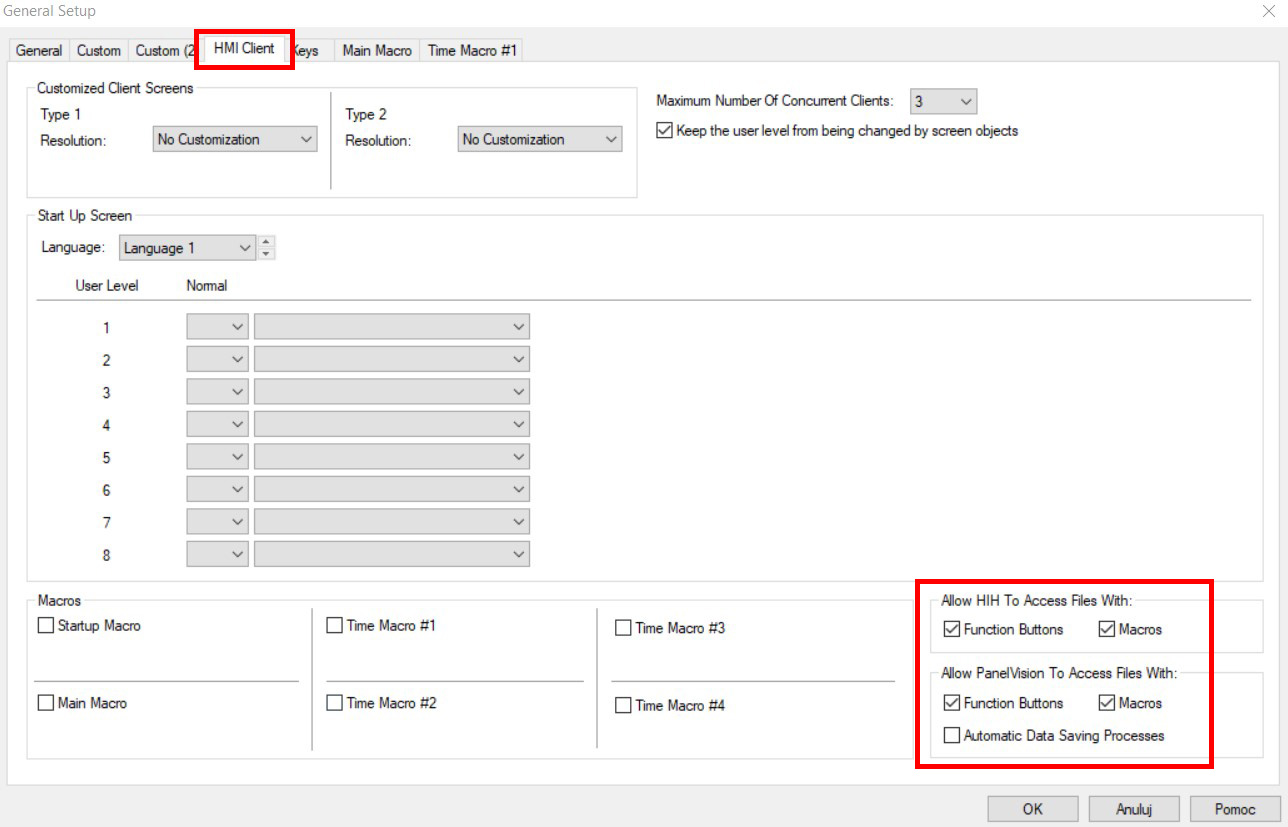
W tej zakładce dostępne są również inne opcje personalizacji dostępu przy użyciu aplikacji.
Uwaga: Funkcjonalności opisane powyżej w punkcie pierwszym dostępne są tylko dla serii AS46 paneli Astraada HMI.
2. Następnie przejdź do zakładki The Cloud w grupie Links. W nowo otwartym oknie w zakładce Device Settings zaznacz pole Use Cloud Service. Następnie w polu Server Type and Login Setting wybierz IDCS i zaznacz checkboxa Use My IDCS Account oraz – w zależności od sposobu aktywacji panelu w usłudze – zaznacz Use Device Password.
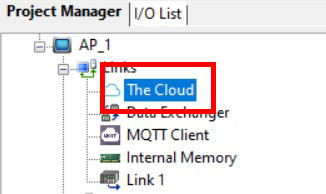
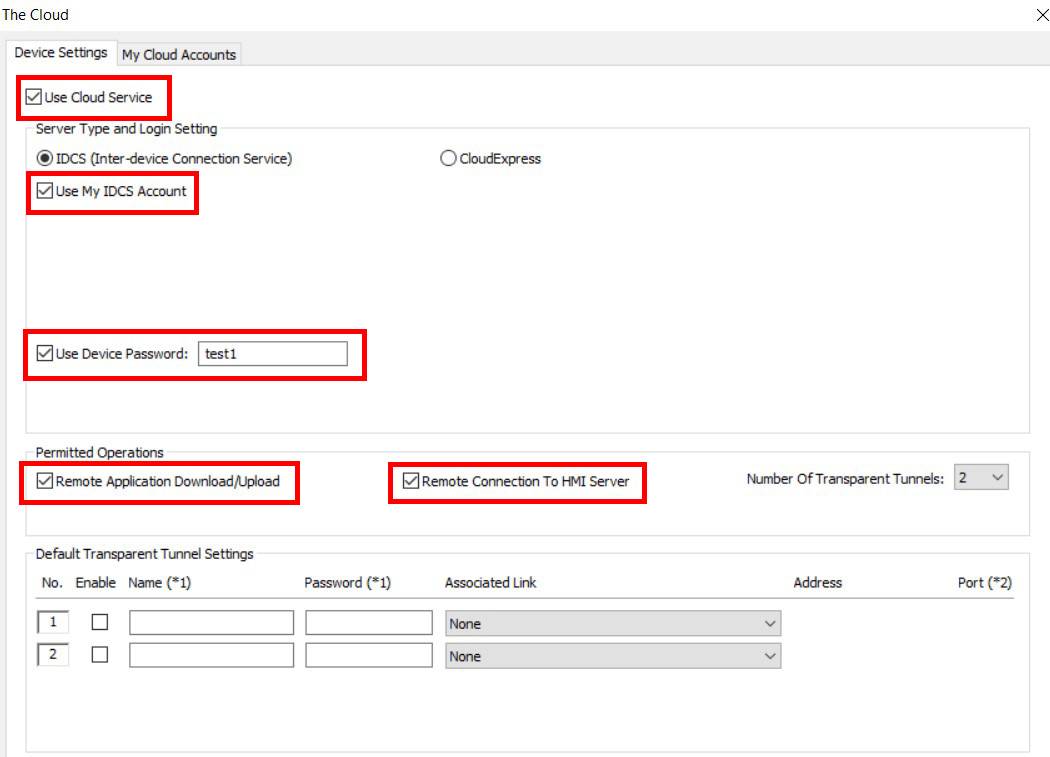
Jeśli zaznaczyłeś Use Device Password, wpisz obok hasło nadane urządzeniu przy dodawaniu go na stronie internetowej. Hasło to otrzymałeś mailowo po zarejestrowaniu się do usługi IDCS.
W polu Permitted Operation zaznacz opcje Remote Application Download/Upload, która umożliwi zdalne pobieranie programu do panelu z pomocą IDCS. Zaznacz również opcję Remote Connection To HMI Server, która umożliwia łączenie się ze zdalnym serwerem.
3. Następnie wybierz zakładkę My Cloud Accounts i wypełnij dane potrzebne do zalogowania się na serwer IDCS. Są to dane, które otrzymałeś drogą mailową przy dodawaniu nowego użytkownika, gdzie jako parametr Account Name zostanie podany parametr Account (treść maila z rejestracji użytkownika).
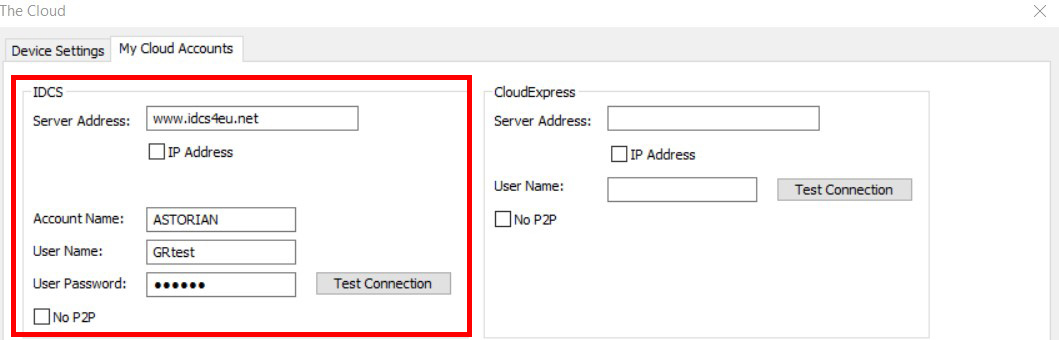
Poprawność wpisanych danych możesz sprawdzić przez kliknięcie przycisku Test Connection. Jeżeli wszystkie dane są poprawne, otrzymasz powiadomienie o ustanowieniu połączenia z serwerem oraz liczbie dostępnych aktualnie urządzeń.
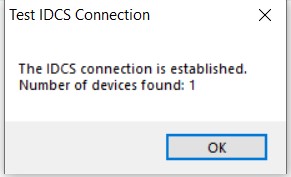
Uwaga: Funkcjonalności opisane w punkcie trzecim dostępne są tylko dla serii AS46 paneli Astraada HMI.
4. Następnie należy zaprogramować panel – w ramach nowego projektu, który wprowadza konfigurację IDCS, projekt należy wgrać do panelu.
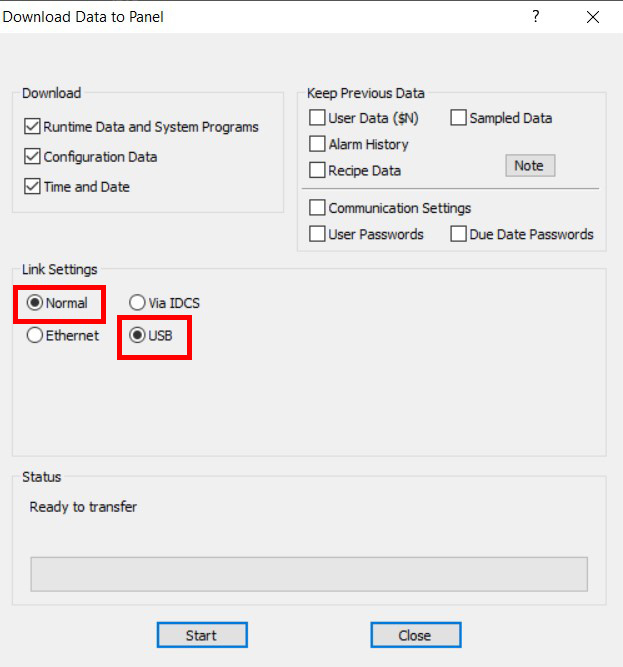
5. Kolejno na ekranie Panel Setup należy zaznaczyć przycisk IDCS, wybrać Enable -> Yes. Jeśli konfiguracja została przeprowadzona prawidłowo oraz panel ma dostęp do Internetu, status połączenia w zakładce IDCS zmieni się na Online.
6. Następnym krokiem jest przetestowanie działania usługi IDCS. Należy otworzyć oprogramowanie Astraada HMI CFG, po czym wybrać opcję Download -> Via IDCS.
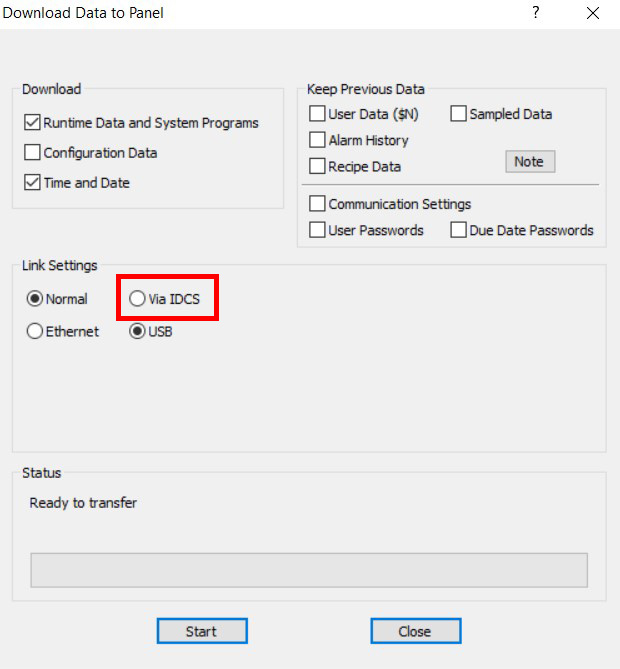
7. Ostatnim krokiem jest kliknięcie przycisku Start i wybranie panelu, który jest przypisany do użytkownika, a na który należy wgrać aplikację.
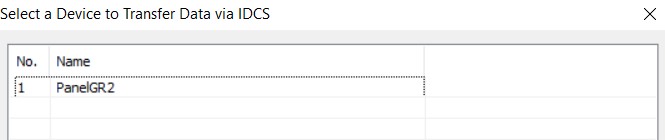
Rejestry statusowe przydatne do obsługi IDCS w aplikacji na panelu
| Bit | Symbol | Opis |
| $S1030.f | IDCS_AVAILABLE | The IDCS is supportable. |
| $S1030.e | IDCS_SUSPENDED | All the IDCS operations is suspended. |
| $S1030.d | IDCS_ONLINE | The application is online with the IDCS server. |
| $S1030.c | IDCS_CONNECTING | The application is trying to connect with the IDCS server. |
| $S1030.6 | IDCS_TRANS_SERVER_DISABLED_BY_X1 | The transparent server is disabled by X1. |
| $S1030.5 | IDCS_BE_ONLINE_WHEN_ENABLED_BY_X0 | The application should connect with the IDCS server when X0 becomes 1. |
| $S1030.4 | IDCS_NO_CHANGE_BY_DOWNLOAD | The IDCS related operation parameters should not be changed by application downloads. IDCS |
| $S1030.3 | IDCS_AVAILABLE_4_DTT | The remote application download through IDCS is supportable. |
| $S1030.2 | IDCS_AVAILABLE_4_HMI_SC | The connection from HMI clients through IDCS is supportable. |
| $S1030.1 | IDCS_ENABLED_4_DTT | The support of remote application download through IDCS is disabled. |
| $S1030.0 | IDCS_ENABLED_4_HMI_SC | The support of connection from HMI clients through IDCS is disabled. |