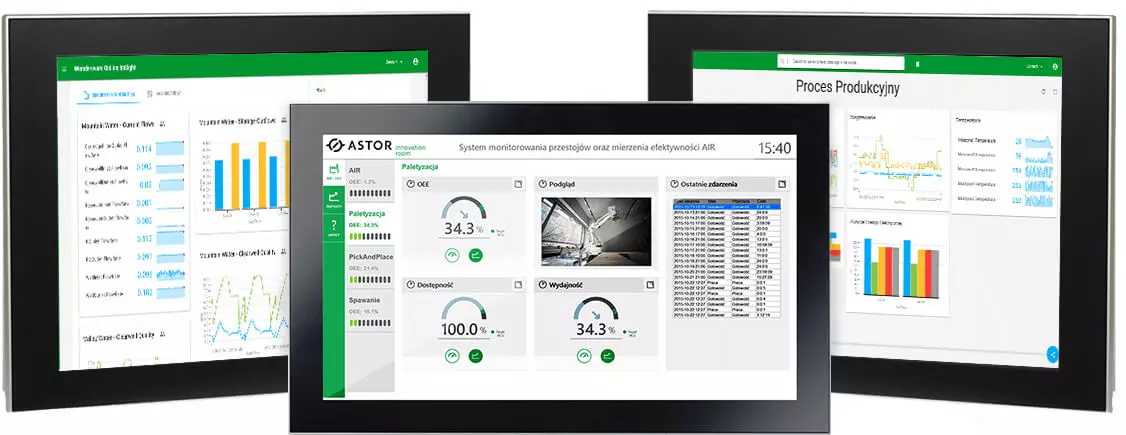Jak skonfigurować Astraada PC z EtherCAT jako Soft PLC za pomocą Codesys Runtime
Kontakt w sprawie artykułu: Mateusz Leszczyński - 2022-05-06
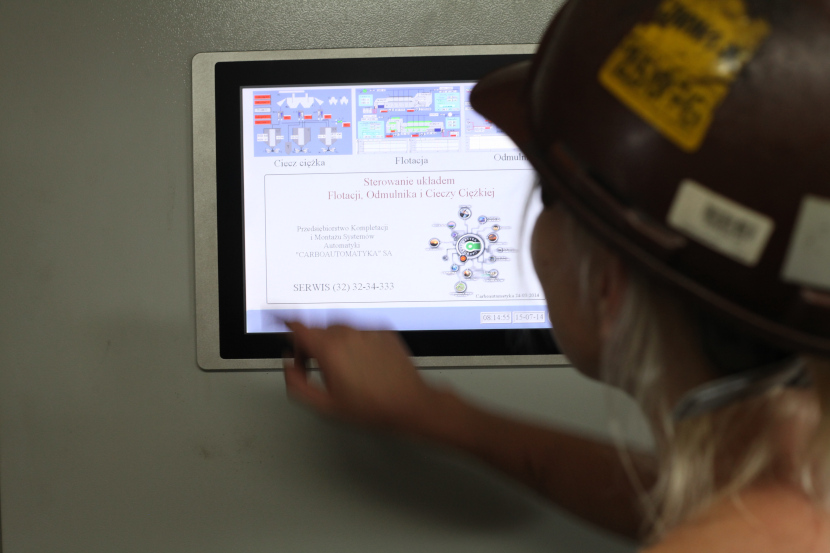
Z tego artykułu dowiesz się:
- jak zainstalować driver komunikacyjny sieci EtherCAT dla karty sieciowej komputera Astraada PC,
- jak zainstalować i skonfigurować środowisko Codesys Runtime,
- w jaki sposób skonfigurować komputer Astraada PC do pracy w roli sterownika PLC na przykładzie ruchu osią SoftMotion z wykorzystaniem standardu PLCopen.
Możliwość zastosowania komputera przemysłowego w roli sterownika PLC przedstawiamy na przykładzie komputera Astraada PC, wykorzystującego oprogramowanie Codesys Runtime. Pokażemy, jak skonfigurować driver komunikacyjny protokołu EtherCAT dla jednej z dwóch kart sieciowych w Astraada PC.
W poprzednim artykule pokazaliśmy możliwości oraz wady i zalety wykorzystania komputera przemysłowego jako sterownika PLC.
Przeczytaj więcej o komputerach Astraada PC na naszej stronie.
Uruchomienie tego protokołu pozwala na zbudowanie aplikacji, w których jądrem systemu jest komputer przemysłowy, pełniący rolę jednostki centralnej, do której podłączamy urządzenia za pośrednictwem sieci EtherCAT. Poniższy przykład aplikacji Codesys demonstruje ruch osią SoftMotion z wykorzystaniem standardu PLCopen.
Driver komunikacyjny dołączony jest do artykułu jako załącznik.
W menedżerze urządzeń, wybieramy jedną z kart sieciowych Intel, którą chcemy ustawić do obsługi sieci EtherCAT i klikamy prawym klawiszem myszy. Z menu wybieramy polecenie Update driver.
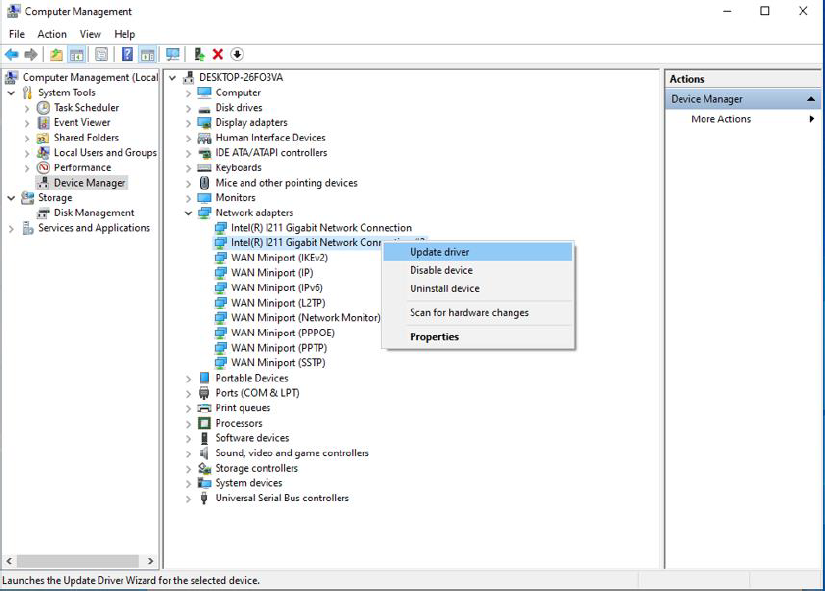
W okienku, które się pojawi, wybieramy opcję Browse my computer for driver software.
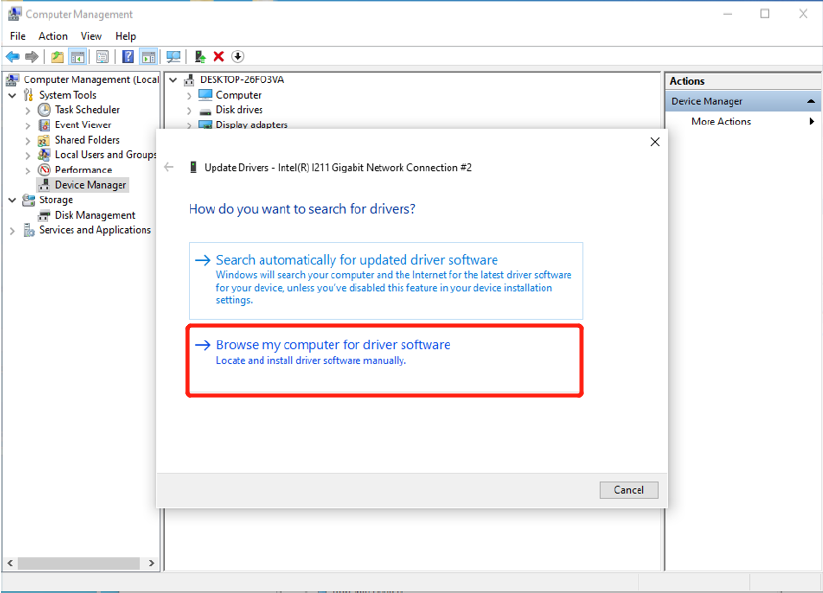
Następnie wybieramy opcję Let me pick from a list of available drivers on my computer.
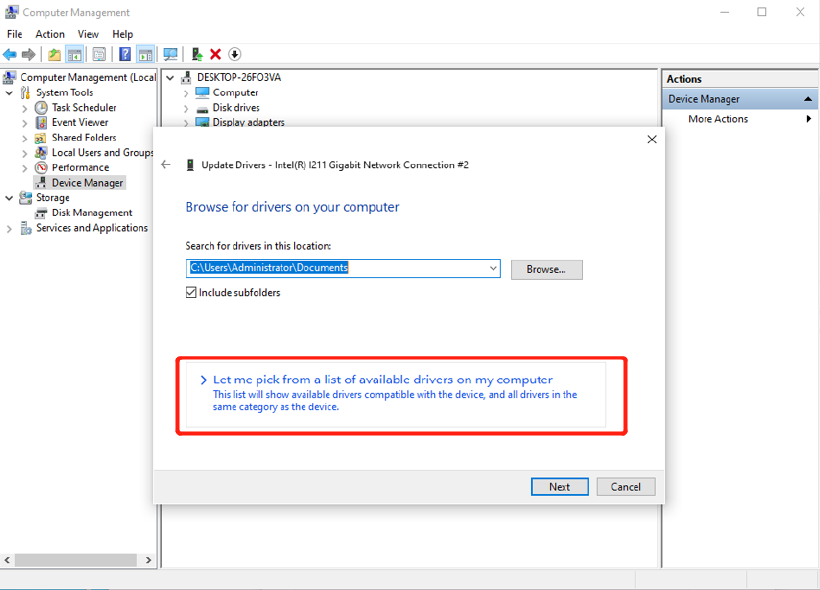
Wskazujemy lokalizację dyskową plików drivera.
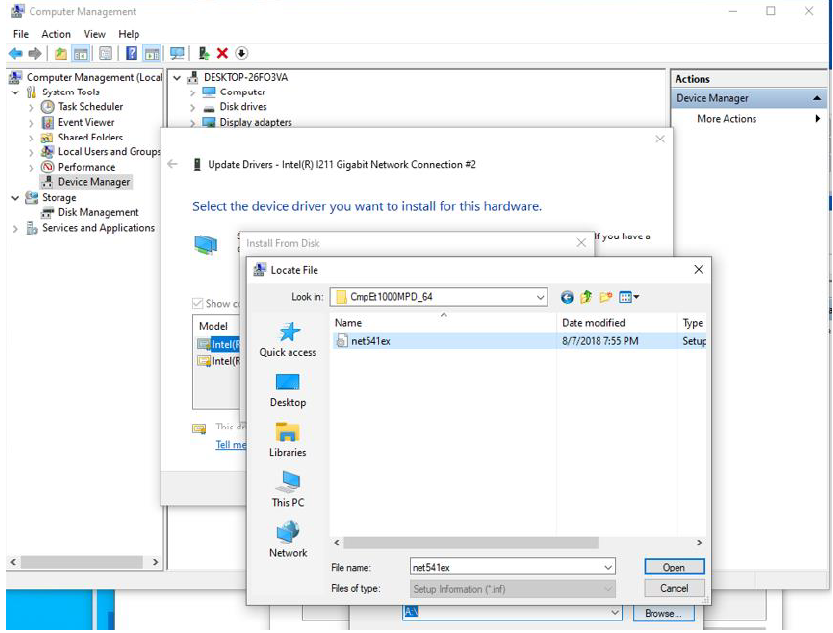
W kolejnym okienku powinniśmy zobaczyć na liście modeli kart sieciowych pozycję CoDeSys EtherExpress GBit PCI Ethernet Adapter – naciskamy klawisz Next.
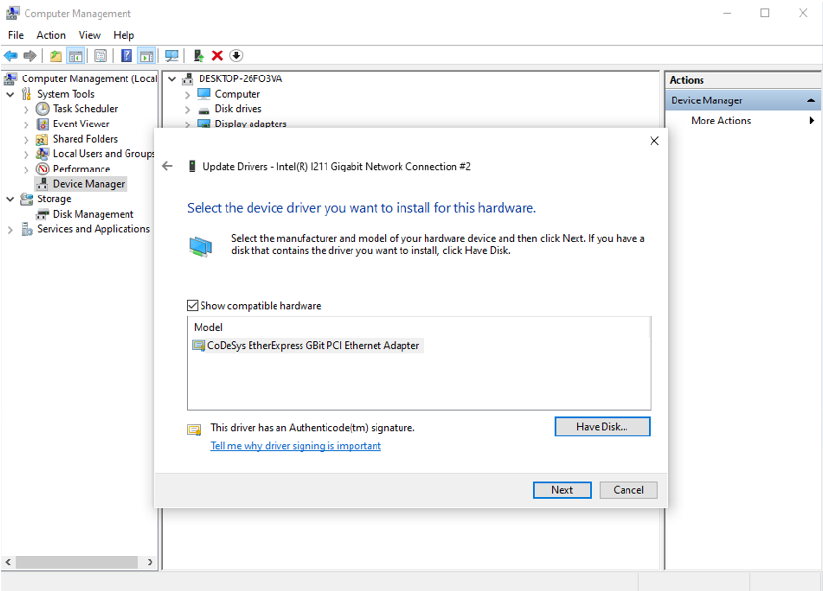
W kolejnym okienku potwierdzamy instalację przyciskiem Install.
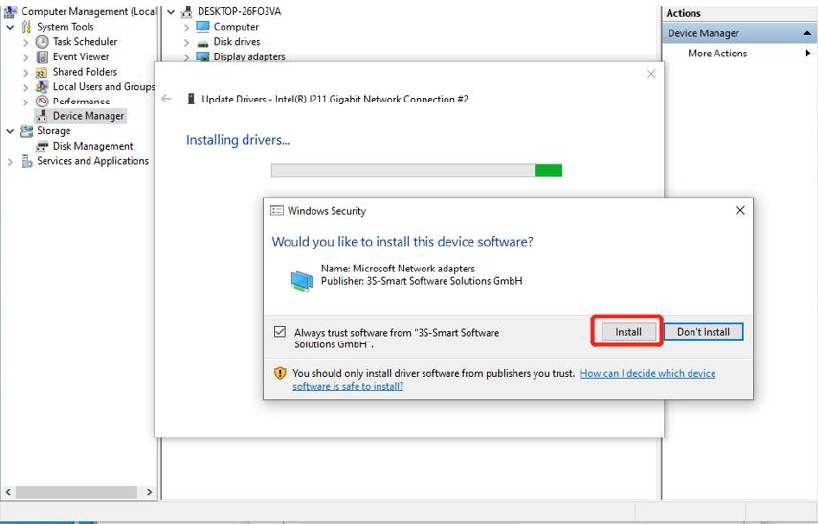
Karta sieciowa powinna pojawić się w okienku menedżera urządzeń w gałęzi Network adapters.
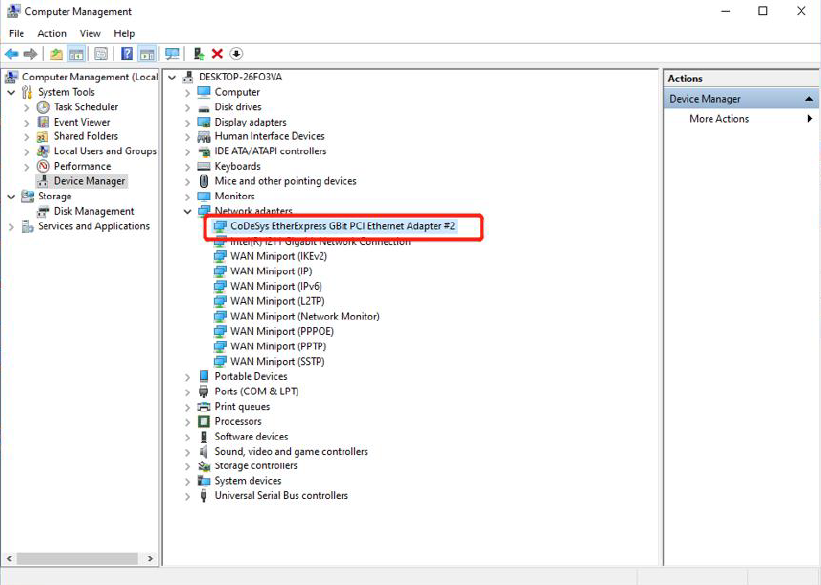
Kolejnym krokiem jest instalacja Codesys RTE, czyli aplikacji uruchamiającej na komputerze środowisko Runtime Codesys.
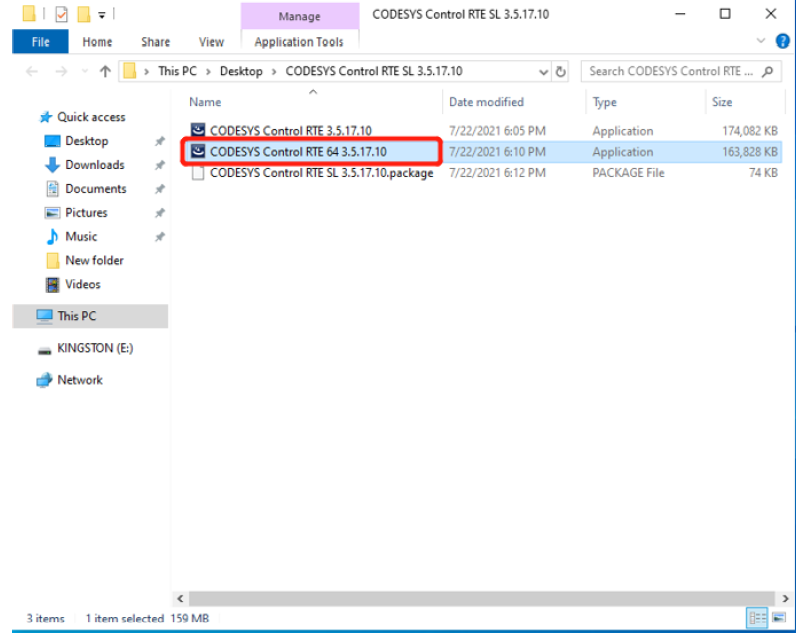
Uruchamiamy program instalacyjny, a następnie wybieramy opcję Yes, setup changes the boot options.
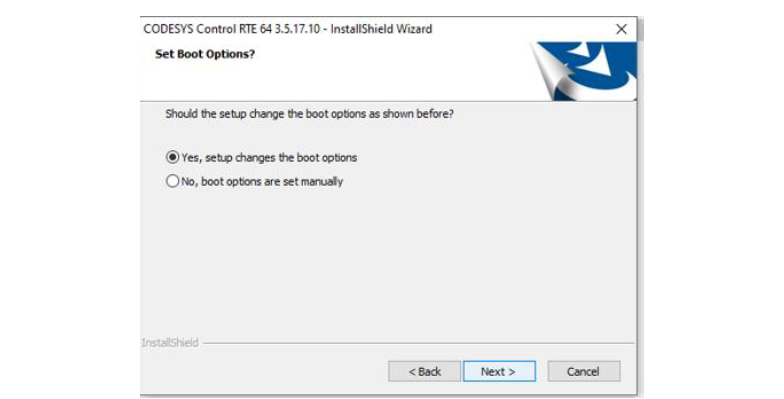
Wybieramy typ Runtime, w przykładzie wybrano SoftMotion w celu sterowania synchronicznym napędami Astraada SRV:
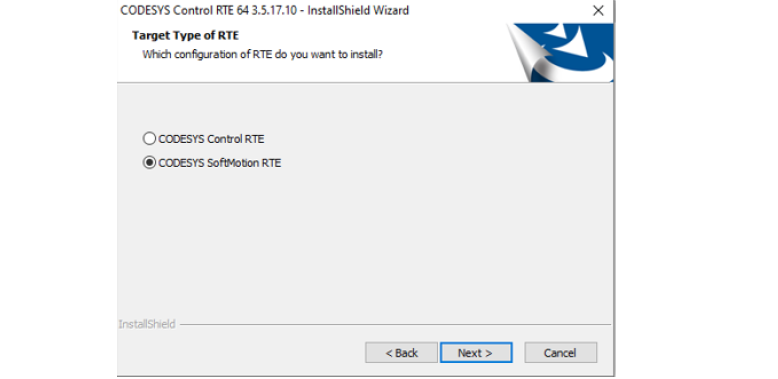
Po zainstalowaniu środowiska Runtime i zrestartowaniu komputera odnajdujemy na pasku zadań ikonę Codesys RTE i klikamy prawym klawiszem myszy. Z menu kontekstowego wybieramy PLC Configuration.
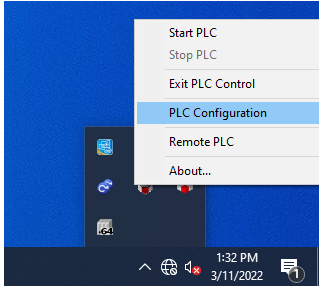
W okienku konfiguracyjnym, w zakładce Component Manager wybieramy opcje jak na obrazie poniżej:
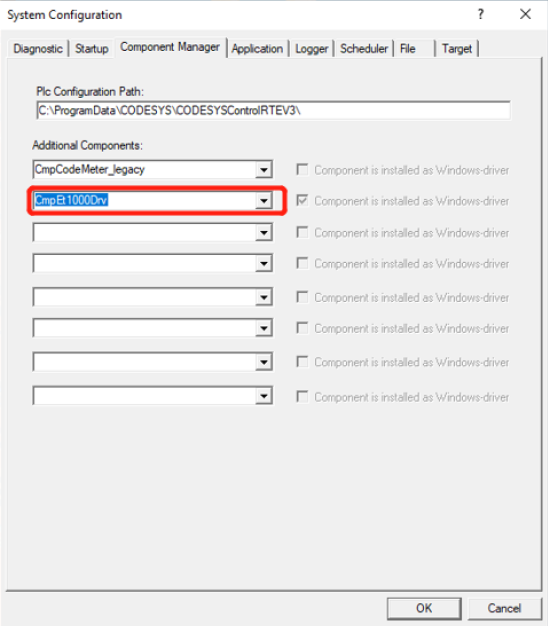
Następnie uruchamiamy Codesys RTE klikając ponownie prawym klawiszem myszy na ikonkę w pasku zadań i wybierając opcję Start PLC.
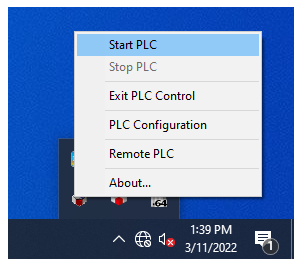
Kolejny krok to stworzenie nowego standardowego projektu w środowisku Codesys. Wybieramy opcję New Project, a następnie szablon Standard project.
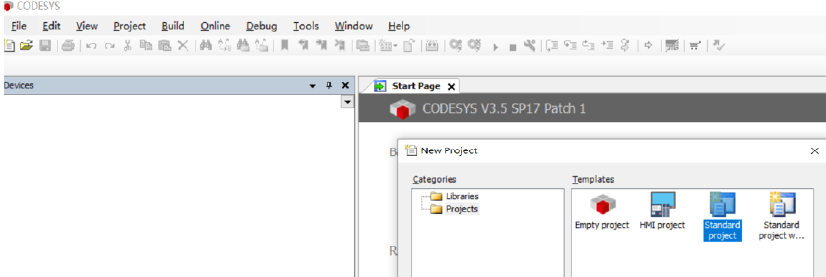
Wybieramy opcję Codesys SoftMotion RTE V3 w odpowiedniej wersji (32- lub 64-bitowej), która musi być zgodna z wersją wcześniej zainstalowanego oprogramowania Codesys.
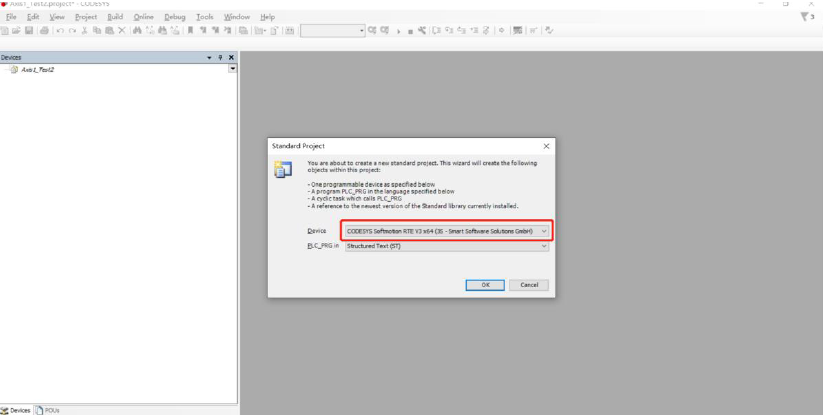
Do urządzenia dodajemy protokół komunikacyjny EtherCAT. Klikamy w drzewku projektu na nazwie urządzenia i z menu kontekstowego wybieramy Add Device…
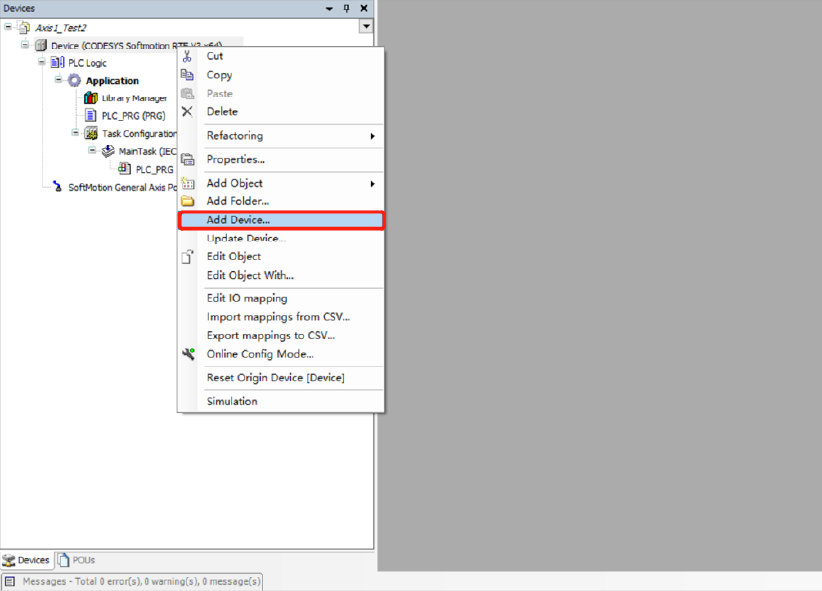
W oknie dodawania urządzenia wybieramy EtherCAT Master SoftMotion.
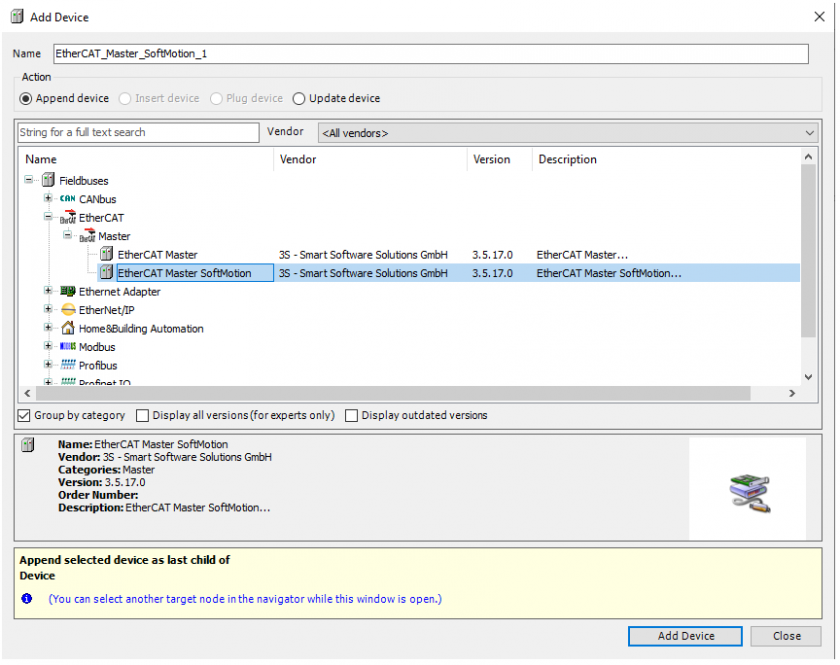
W kolejnym kroku skanujemy urządzenie, z którym się łączymy, czyli komputer PC, naciskając klawisz Scan Network.
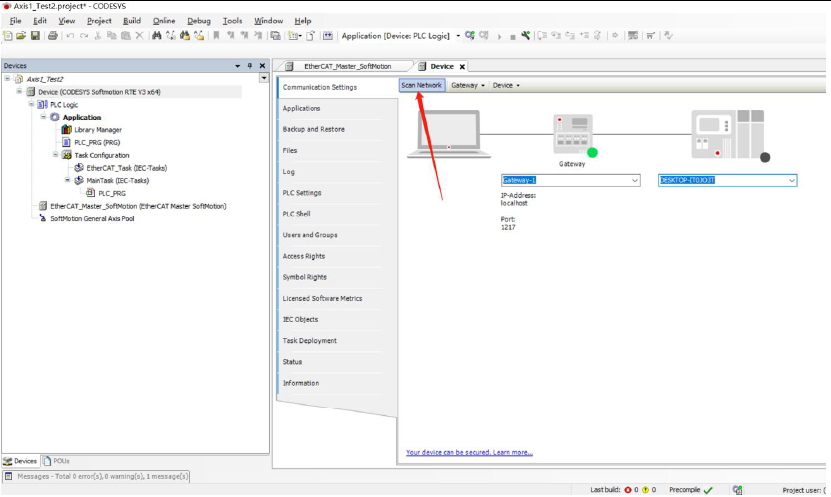
Wyświetlone zostanie okienko:
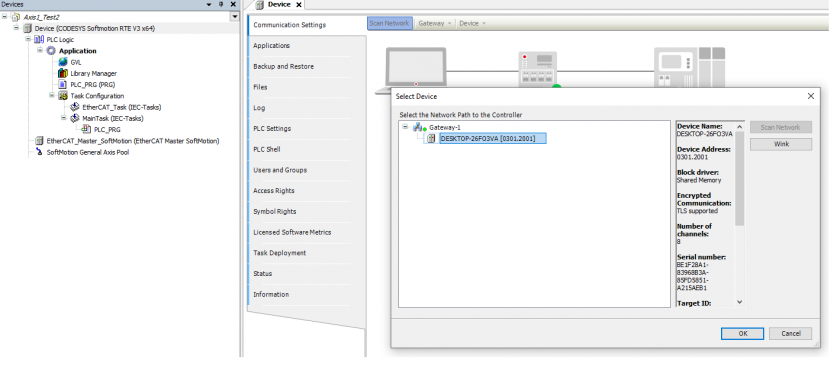
Wykonujemy operacje Login, Scan for devices dla sieci EtherCAT Master oraz kopiujemy urządzenia do projektu.
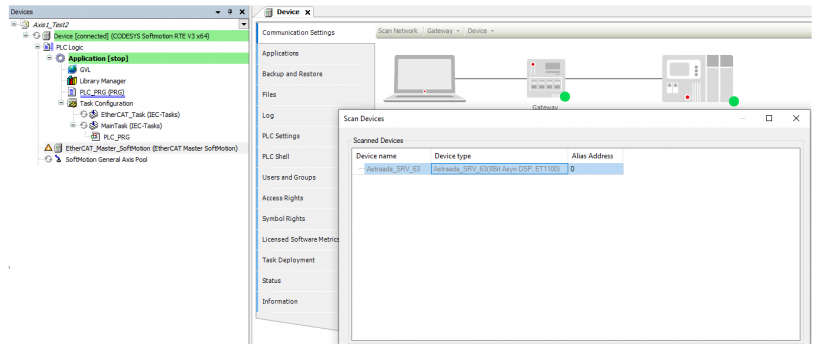
Dla serwonapędu Astraada SRV dodajemy oś SoftMotion.
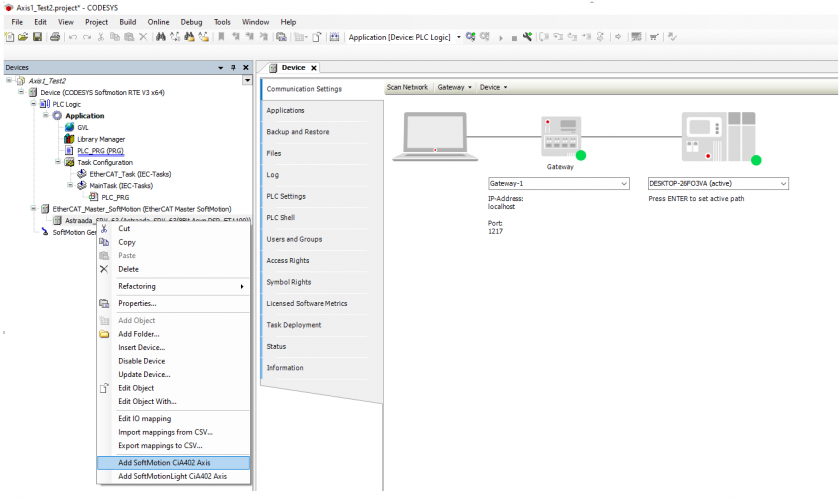
Zmieniamy nazwę osi, wybierając z menu kontekstowego opcję Refactoring.
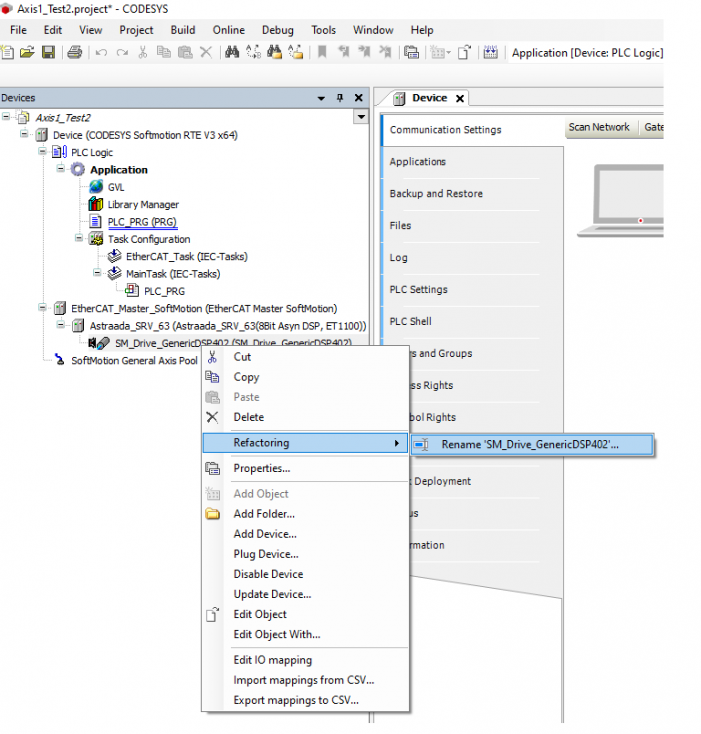
A następnie naciskamy przycisk OK.
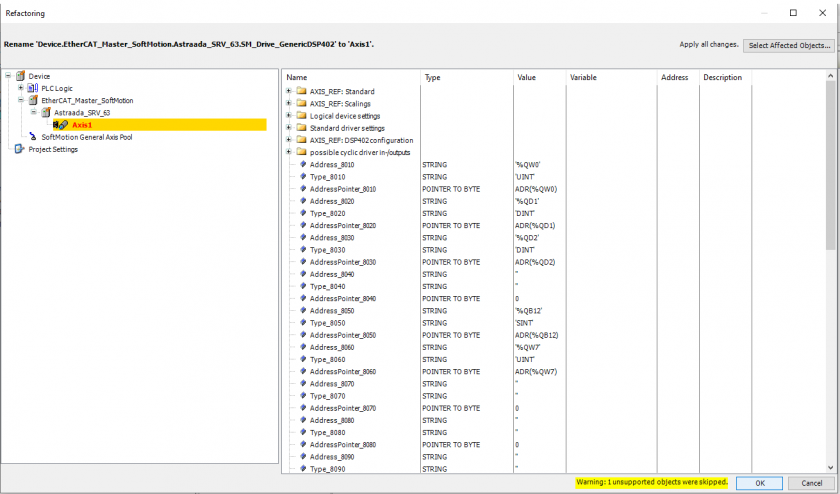
W ustawieniach osi skalujemy zgodnie z rozdzielczością impulsów na obrót.
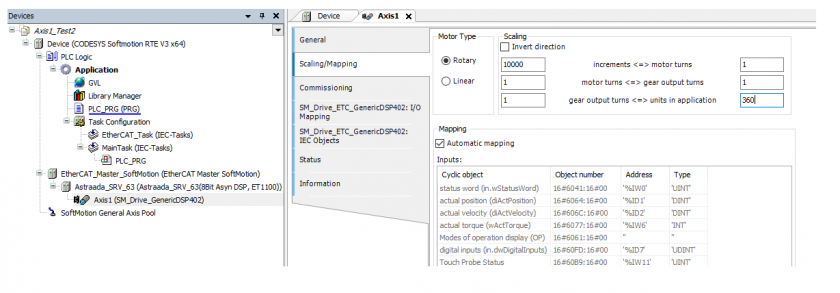
Program wykonywany w oparciu o PLCopen musi być realizowany w zadaniu (Task) EtherCAT.
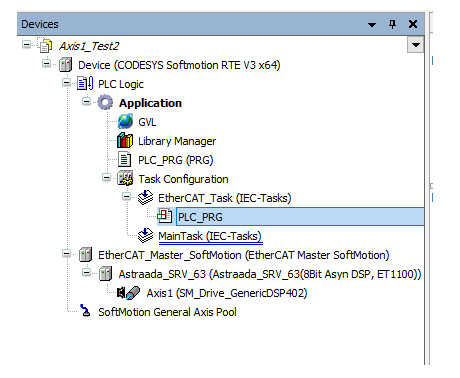
Podgląd działania sieci EtherCAT oraz pracy serwonapędu:
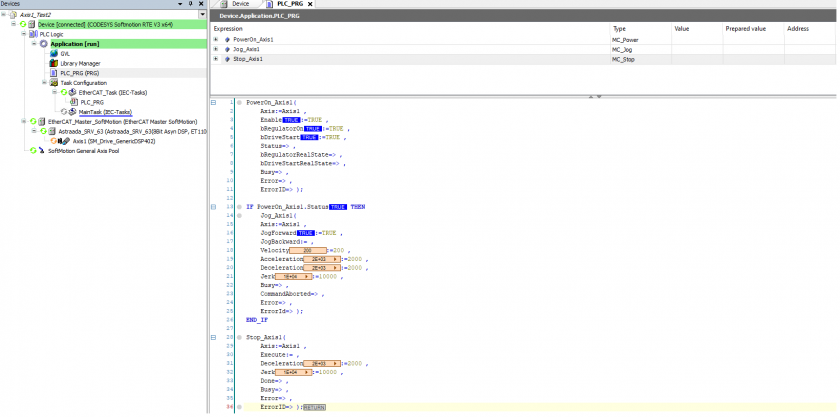
Sprawdź ofertę komputerów przemysłowych w naszym sklepie internetowym
Przeczytaj poprzednią część artykułu ,,Komputer przemysłowy jako PLC – czy to możliwe?” na Poradniku Automatyka i poznaj wady oraz zalety takiego rozwiązania.