Jak skonfigurować alarmy w panelach operatorskich?
Kurs programowania paneli HMI odc. 7
Kontakt w sprawie artykułu: Mateusz Fas - 2020-04-16

Podczas kursu dowiesz się m.in.:
- jak dodawać oraz konfigurować alarmy,
- jak wyświetlać komunikaty za pomocą monitorowania zmiennej,
- jak przedstawiać aktualnie potrzebne dane na panelu operatorskim.
W poprzednim artykule z cyklu „Co to są makra i jak wykorzystać je w aplikacji HMI? |Kurs programowania paneli HMI” odc.6″ opisaliśmy, jak utworzyć proste programy sterujące (makra).
W tej części kursu dowiesz się, jak dodawać i konfigurować alarmy na panelach operatorskich oraz jak wyświetlać komunikaty.
Programowanie paneli HMI – kurs dla automatyków
1. Jak stworzyć pierwszy projekt na panel HMI? 2. Jak skonfigurować ustawienia aplikacji? Interfejs i podstawowe funkcje środowiska deweloperskiego. 3. Jak dodawać i edytować ekrany operatora? 4. Jak zaprojektować interfejs graficzny? Podstawowe obiekty graficzne wykorzystywane w systemach HMI. 5. Jakie typy zmiennych wykorzystywane są w panelach operatorskich? 6. Co to są makra i jak wykorzystać je w aplikacji HMI? 7. Jak skonfigurować alarmy w panelach operatorskich? 8. Jak utworzyć i modyfikować receptury? 9. Jak wprowadzić automatyzację pracy aplikacji? 10. Jak dodać funkcję rejestrowania plików procesowych? Jak zapisywać dane? 11. Jak zapewnić komunikację ze sterownikiem PLC? Konfiguracja driverów. 12. Jak ograniczyć dostęp do aplikacji? Hasła operatorskie. 13. Jakie dodatkowe funkcjonalności mogą być przydatne przy projektowaniu aplikacji? 14. Podsumowanie. Jak efektywnie programować panele operatorskie?Komunikacja paneli HMI Astraada z produktami innych producentów
1. Komunikacja paneli Astraada HMI ze sterownikami Siemens S7-1200 2. Komunikacja sterownika Siemens LOGO! z panelem Astraada HMI za pomocą protokołu Modbus TCP 3. Komunikacja sterownika Horner APG z panelem Astraada HMI 4. Komunikacja sterownika Emerson VersaMax z panelem Astraada HMI 5. Komunikacja sterownika Astraada One z panelem Astraada HMIUzyskałeś/aś podstawową funkcjonalność aplikacji, która wizualizuje zmianę poziomu cieczy, co możesz obserwować na wykresie słupkowym zamieszczonym na zbiorniku lub też w okienku DANE.
Teraz do swojej aplikacji dodasz kolejną bardzo ważną funkcję – alarmy. Oprócz naturalnej roli alarmu, czyli informowania operatora o błędzie/awarii powstałej podczas procesu, alarmów możesz użyć również do wyświetlania komunikatów informacyjnych. W naszym przypadku będą to komunikaty o przekroczeniu przez ciecz zadanego poziomu w zbiorniku.
Jak dodać nowy alarm?
Zacznij od wybrania pozycji Alarms w drzewie aplikacji, a następnie dodaj nowy alarm dyskretny, wybierając prawym przyciskiem opcję Add Discrete Alarm Block.
Alarm skonfiguruj zgodnie z poniższym rysunkiem. W polu TYPE wybierz Random Bits, aby móc korzystać ze zmiennych utworzonych w poprzednich krokach.
Liczbę zmiennych w bloku (Block Size) ustaw na 3 i przypisz odpowiednie adresy. W tym celu zaznacz pierwszy wiersz po lewej stronie, a następnie w polu Address po prawej stronie wybierz opcję Select Tag.
Wybierz zmienną start i w oknie Text przypisz jej komunikat START SYSTEMU.
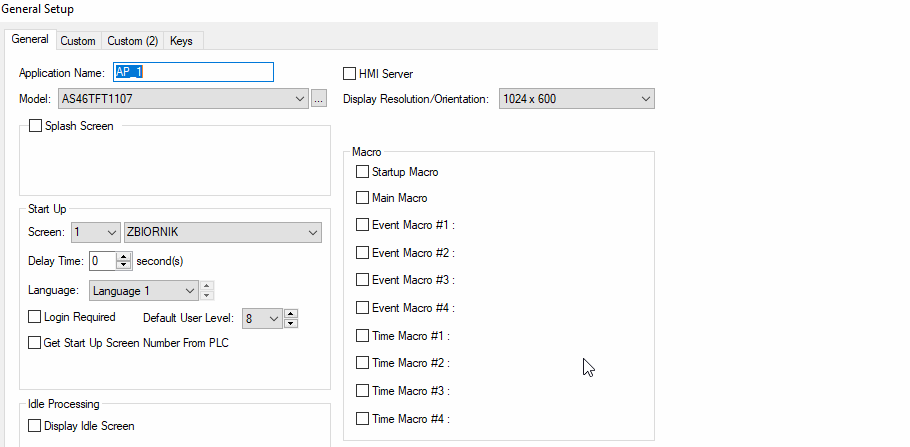
W ten sam sposób przypisz kolejne komunikaty: MIXER WŁĄCZONY do zmiennej mixer oraz ZAW_OFF WŁĄCZONY do zmiennej ZAW_OFF. Poniżej zamieszczono poprawną listę alarmów:
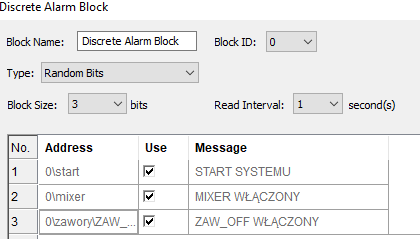
Wybierz przycisk Specify znajdujący się w górnej części okna pod opcją Record Specific Data Item. W otwartym oknie wpisz nazwę Czas pracy i wybierz nazwę zmiennej licznik. Zwiększ liczbę Total Digits do 5. Zatwierdź zmiany, wybierając OK. Następnie w tabeli po lewej wybierz zmienną o nazwie mixer oraz zaznacz dla niej opcję Show Recorded Data Item %1. Pozwoli to na wyświetlanie monitorowanej wartości w komunikacie.
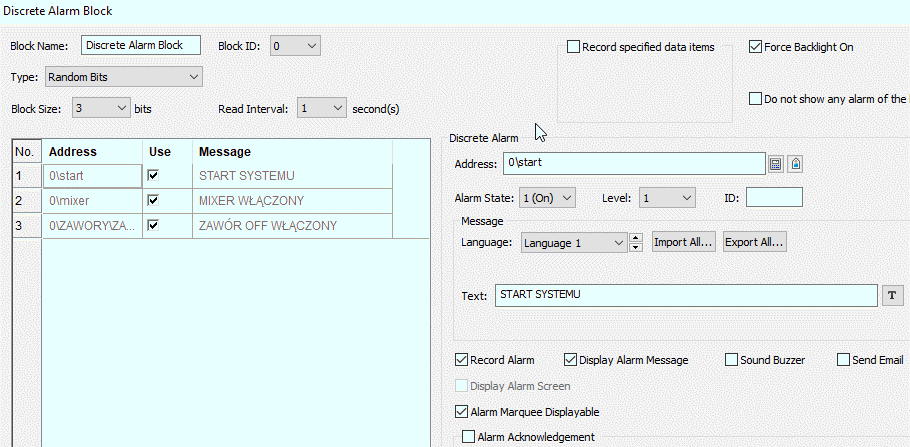
Utwórz teraz nowy ekran o nazwie ALARMY (Screens>New Screen) oraz zmień jego typ na Window Screen (okno konfiguracji otwiera się po dwukrotnym kliknięciu na nazwę nowo stworzonego ekranu).
Więcej na temat dodawania nowych ekranów do aplikacji dowiesz się w odcinku: Jak dodawać i edytować ekrany operatora? | Kurs programowania paneli HMI cz. 3
Dodaj do nowego ekranu obiekt Alarm Display z zakładki Object, z górnego menu oraz osadź go w dowolnym miejscu na ekranie. Z tej samej zakładki wybierz kolejno More Buttons > Scroll Bar, który posłuży Ci do przewijania okna alarmów. Aby zmienić orientację paska przewijania, dwukrotnie go kliknij i zmień opcję Type na Vertical.
W tym samym oknie przypisz obiekt, który będzie kontrolowany przez przesuwny pasek – powinna być dostępna jedna opcja, w tym przypadku AD0000.
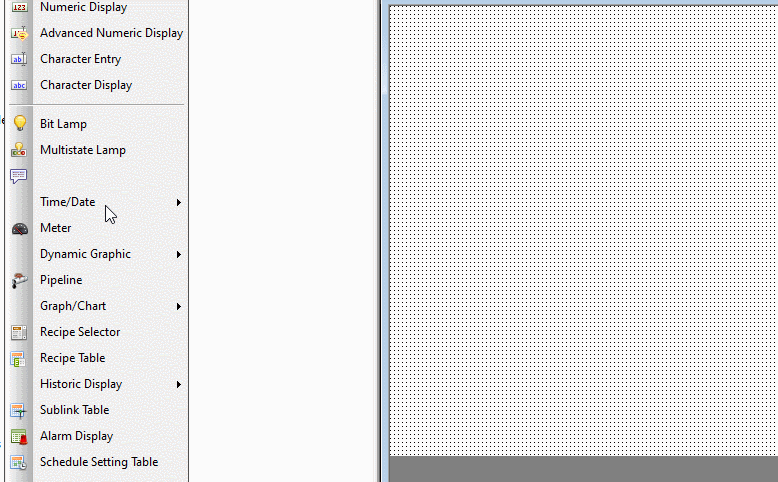
Dodaj do ekranu Alarmy obiekt Function Button, który posłuży Ci do wyczyszczenia historii alarmów wyświetlanych na ekranie. Zamieść obiekt wybrany z zakładki Object w prawym dolnym rogu ekranu i wejdź w jego konfigurację, klikając na niego dwukrotnie. Wybierz kategorię funkcji Alarm oraz operację Clear Alarm History, a następnie dostosuj etykietę obiektu w zakładce Label.
Dodaj teraz kolejny przycisk (tym razem typu Screen Button), który będzie służył do zamknięcia tego okna i powrotu do ekranu głównego. Zamiast tworzenia nowego obiektu, przejdź do innego okna DANE oraz skopiuj przycisk ZAMKNIJ z tego okna i wklej go obok nowo dodanego przycisku WYCZYŚĆ HISTORIĘ w oknie ALARMY.
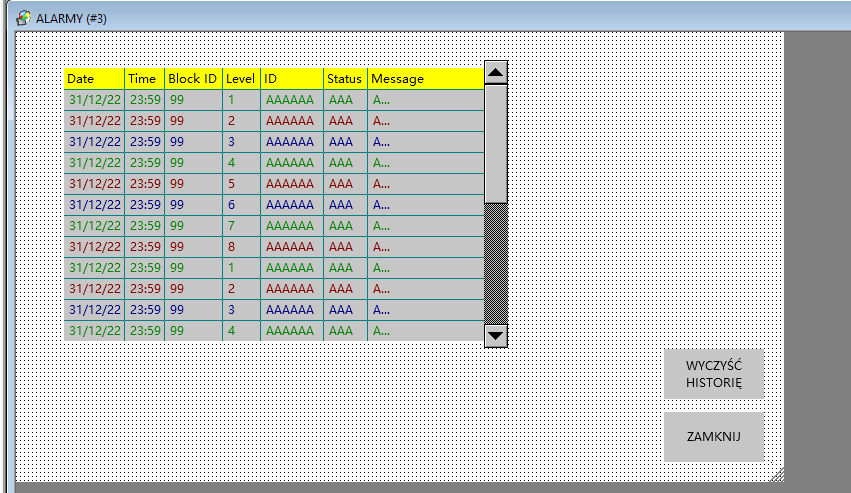
Przejdź do głównego okna ZBIORNIK i skopiuj przycisk DANE, który służy do otwarcia okna. Umieść go nad przyciskiem DANE oraz w jego konfiguracji zmień lokalizację docelową na ekran numer 3 ALARMY, a następnie w zakładce Label zmień jego etykietę.
Twój ekran powinien wyglądać mniej więcej tak, jak poniżej.
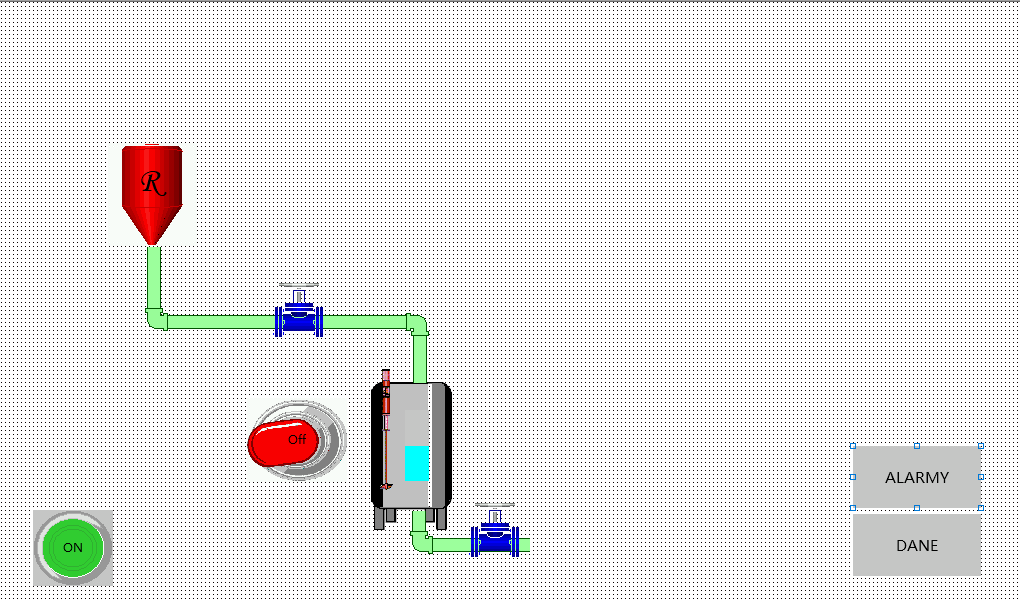
Testowanie programu z dodanymi alarmami
Po skonfigurowaniu obiektów przejdź do przetestowania aktualnego stanu aplikacji za pomocą symulatora używanego przez Ciebie w poprzednich krokach. Po załączeniu operacji przyciskiem start, powinieneś/powinnaś zobaczyć serię dodanych przez Ciebie komunikatów (alarmów) wraz ze zmianą poziomu cieczy w kontenerze (pamiętaj o uprzednim skompilowaniu aplikacji przyciskiem Compile). Po wyświetleniu wszystkich komunikatów przejdź do okna ALARMY, gdzie powinieneś/powinnaś zobaczyć zarejestrowane zdarzenia w tabeli. Przetestuj również działanie przycisku WYCZYŚĆ HISTORIĘ, który wywołany powinien usunąć wszystkie zarejestrowane komunikaty z tabeli.
Jak kontrolować poziom wartości zmiennej i wyświetlać komunikaty?
W następnym kroku dodaj kolejny blok alarmów, wybierając tym razem pozycję Add Analog Alarm Block.
Wybierz zmienną monitorowaną jako poziom, do którego przypiszesz zaraz komunikaty do konkretnych wartości zmiennej. Zauważ, że dostępne w tabeli są poziomy Low Low, Low, High oraz High High, dla których możesz przypisać odpowiednio komunikaty wyświetlane wtedy, gdy poziom cieczy będzie poniżej lub powyżej określonej wartości.
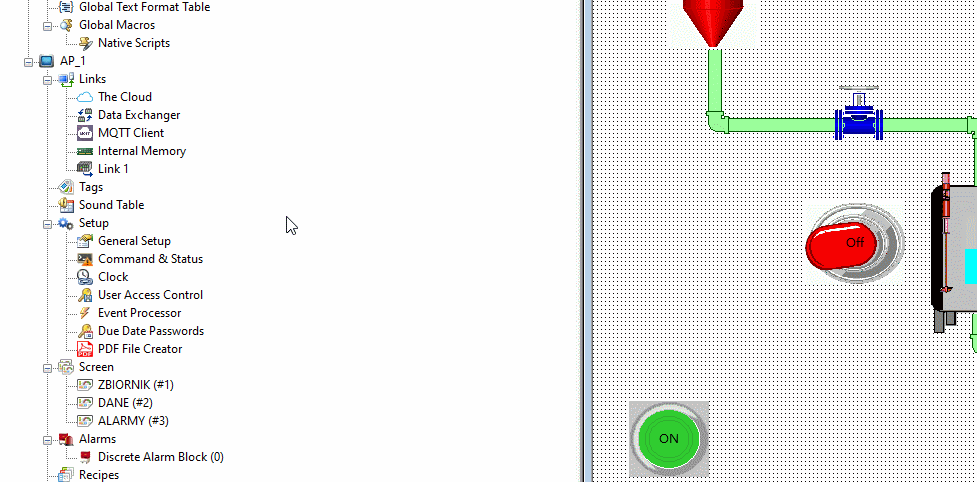
Analogicznie dodaj pozostałe alarmy. Dla wartości wpisywanej do okna Limit (20,40,60,80) przypisz komunikaty, wykorzystując okno Text przy każdej pozycji. Zaakceptuj wprowadzone zmiany przyciskiem OK. Zakładka Analog Alarm Block powinna wyglądać podobnie jak przedstawiona poniżej:
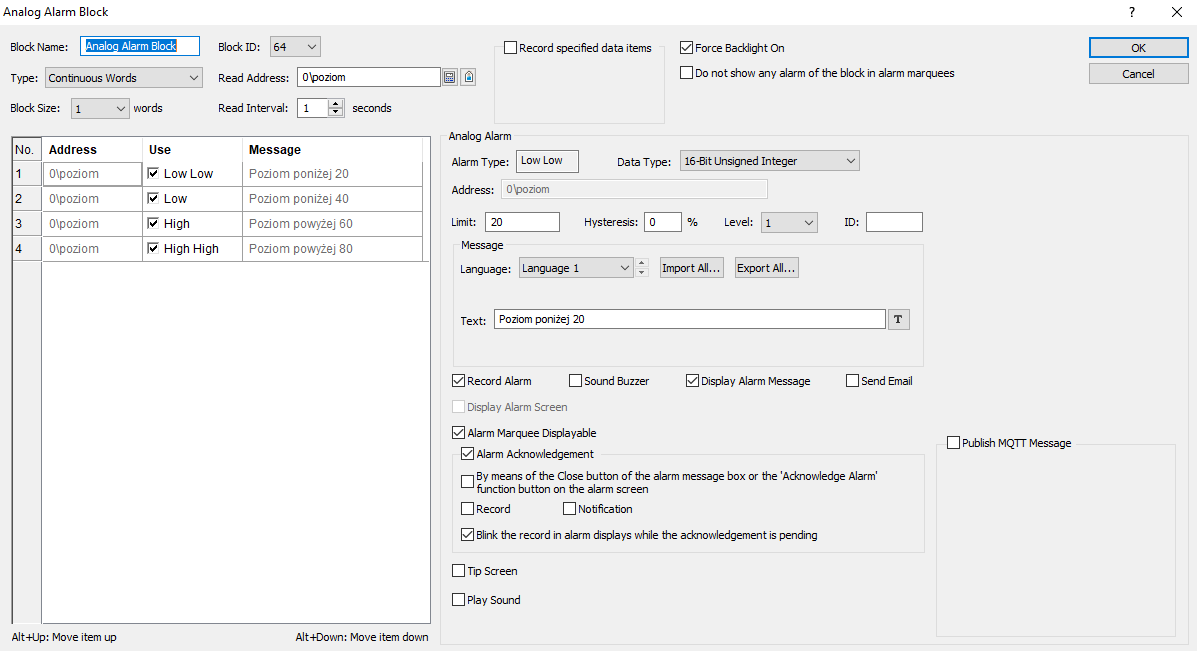
Skompiluj i zapisz aplikację, aby ją przetestować w symulatorze.
Po poprawnie przeprowadzonych zmianach, powinieneś/powinnaś obserwować kolejne komunikaty wraz ze zmianą położenia poziomu cieczy.
Komunikaty możesz również zaobserwować w oknie ALARMY. Tym razem spróbuj poczekać, aż liczba pozycji sprawi, że będziesz mógł/mogła użyć paska przesuwnego – po to by dotrzeć do reszty tabeli.
Po przetestowaniu aplikacji wróć do edytora i klikając prawym przyciskiem na zakładkę Alarms z drzewa projektowego po lewej wybierz Alarm Properties.
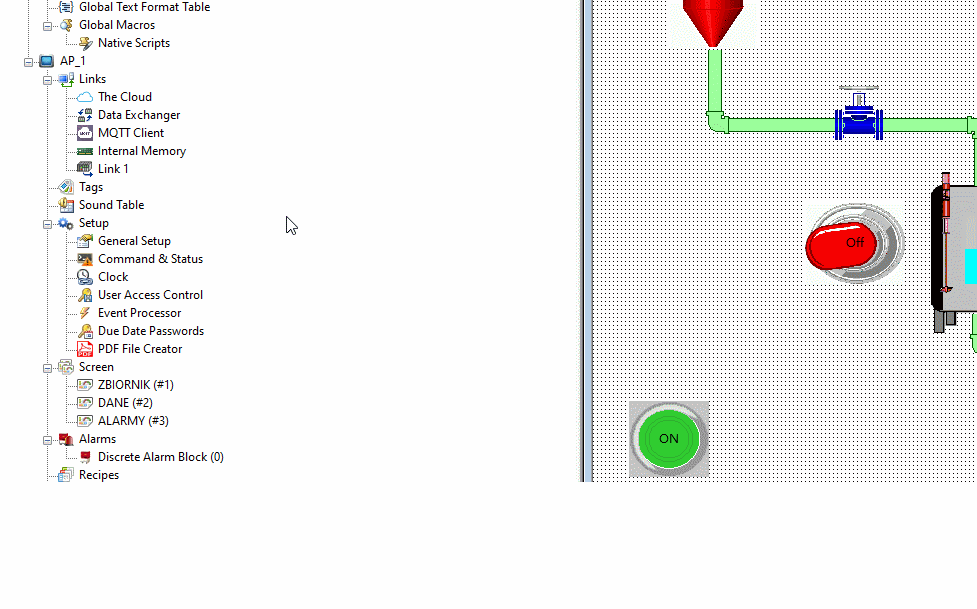
W wyświetlanym oknie wybierz opcję Save Alarm History To File, aby zapisać historię alarmów w pliku, którego lokalizację przypisz w oknie Filename w formacie .csv.
Opcją Show when there is any alarm uzyskasz możliwość wyświetlania na bieżąco informacji o ostatnich alarmach, które pojawiły się w ekranie (w tym przypadku na górze ekranu, opcja Top) w postaci paska. Charakterystykę takiego wyświetlania informacji o alarmach możesz zmienić przyciskiem Properties.
Zaakceptuj wprowadzone zmiany i przetestuj ponownie aplikację. Powinieneś/powinnaś zobaczyć opisany powyżej pasek wyświetlania komunikatów znajdujący się na górze ekranu – tak jak pokazano poniżej w symulacji.
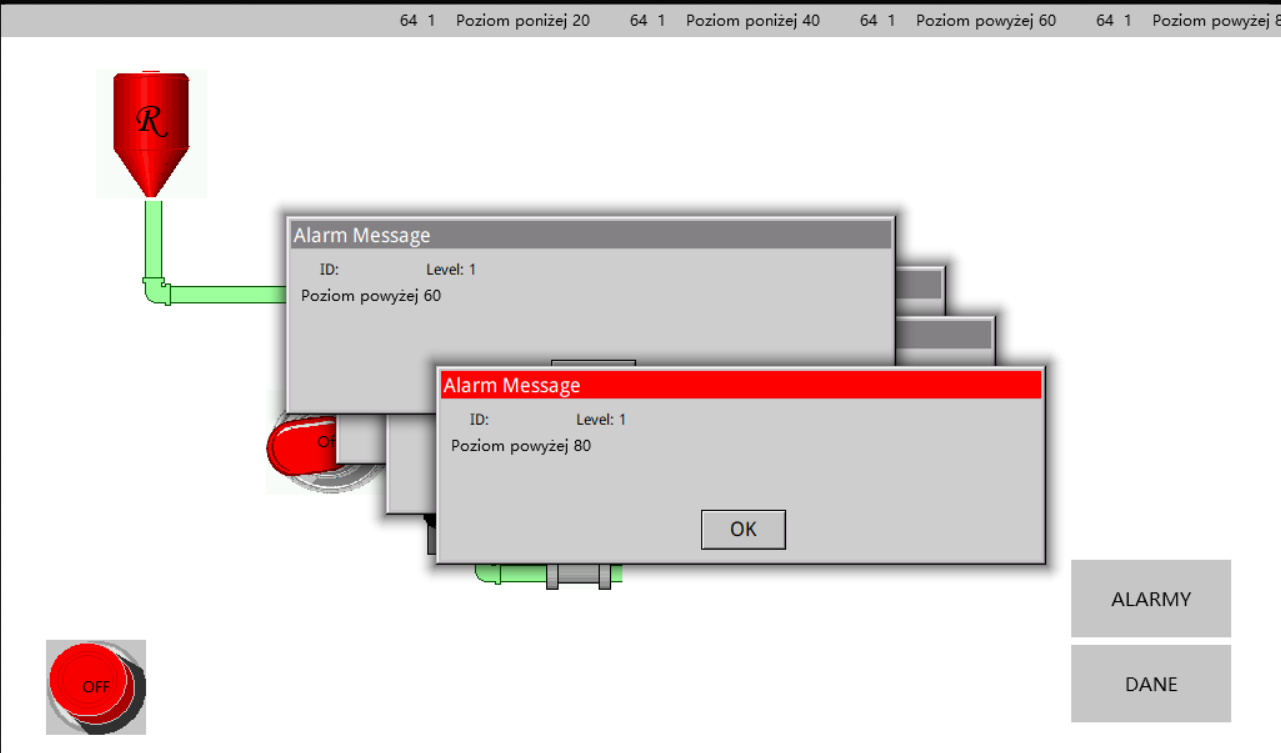
Materiały uzupełniające – dla tych, którzy chcą więcej:
W tym odcinku dowiedziałeś/aś się, jak dodawać alarmy i jak zmieniać ich parametry. W kolejnym odcinku cyklu dowiesz się, jak tworzyć receptury oraz zmieniać ich parametry.
Jeżeli masz jakieś pytania na tym etapie kursu, napisz je w komentarzu – chętnie odpowiemy 🙂
W kolejnej części kursu „Jak utworzyć i modyfikować receptury?| Kurs programowania paneli HMI odc. 8” dowiesz się:
- jak utworzyć recepturę w aplikacji na panel HMI,
- jak wgrać oraz pobrać receptury do/ze sterownika PLC,
- jak zarządzać recepturami oraz zmieniać ich wartości.
Autorzy:
Paweł Podsiadło
Ewelina Niziołek



