Jak korzystać z połączenia FTP i VNC w panelach Astraada HMI?
Kontakt w sprawie artykułu: Mateusz Fas - 2023-07-26
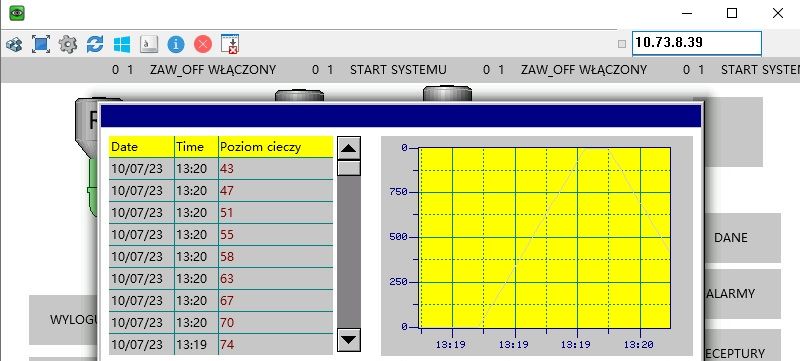
Z tego artykułu dowiesz się:
- czym jest FTP i VNC,
- gdzie możemy wykorzystać te protokoły,
- jak połączyć się z panelem Astraada HMI korzystając z FTP i VNC.
FTP (File Transfer Protocol) to protokół sieciowy, który umożliwia transfer plików pomiędzy dwoma urządzeniami, pracującymi w konfiguracji klient-serwer.
FTP wykorzystywane jest w przypadku, gdy za pomocą sieci Ethernet chcemy mieć zdalny dostęp do plików takich, jak np. receptury czy logi operacyjne, które znajdują się w panelach HMI. FTP pozwala na pobieranie plików i przekazywanie ich na inne urządzenie, gdzie możemy je dowolnie analizować i modyfikować.
VNC (Virtual Network Computing) to system zdalnego dostępu, który ma możliwość przekazywania obrazu. Dzięki niemu uzyskujemy zdalny dostęp do ekranu danego urządzenia. Tym samym mamy możliwość monitorowania oraz kontrolowania aplikacji wizualizacyjnej poprzez sieć Ethernet.
VNC pozwala na zdalną obsługę panelu operatorskiego Astraada HMI za pomocą konsoli VNC zainstalowanej na komputerze. Z tej opcji korzystają służby utrzymania ruchu do jednoczesnej kontroli wszystkich paneli w systemie, analizy sygnałów diagnostycznych czy dokonywania zmian w menu. Ważne jest, że panele Astraada HMI mogą być jedynie serwerem VNC, nie klientem.
Warto też nadmienić, czym jest NTP, o którym wspomnimy w dalszej części artykułu. NTP (Network Time Protocol) to protokół, który służy do synchronizacji czasu z zewnętrznym nadrzędnym urządzeniem.
Konfiguracja FTP, VNC i NTP
Na samym początku warto zaznaczyć, że aby FTP i VNC poprawnie funkcjonowały, panel musi pracować w wersji firmware minimum 2.0. Jeżeli do programowania panela użyjemy aplikacji Astraada HMI CFG w wersji co najmniej 2.0, panel zostanie automatycznie zaktualizowany.
Pracę z FTP i VNC należy rozpocząć od uruchomienia panelu i wprowadzenia zmian w menu Panel Setup. Należy wejść w zakładkę General, jak pokazano poniżej:
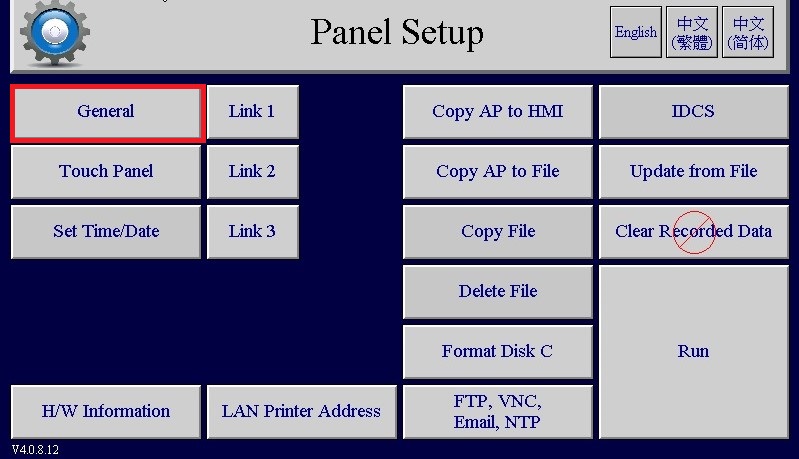
W sekcji Ethernet Port 1 ustawiamy pole Get An IP Address Automatically na True. Jeśli w sieci, do której wpinamy panel, działa serwer DHCP, to adres IP ustawi się automatycznie.
W innym wypadku sami wpisujemy odpowiedni adres IP i podajemy prawidłową maskę podsieci. Kolejno uzupełniamy adres bramy sieciowej, co pozwoli panelowi HMI na komunikację z innymi urządzeniami. Następnie wprowadzamy adresy serwerów DNS.
Adres IP, Subnet Mask, Gateway oraz DNS Address muszą być odpowiednio uzupełnione.
W przypadku gdy potrzebujesz dokładnych instrukcji bądź wsparcia technicznego w temacie konfiguracji sieciowej – skontaktuj się z działem IT, który doradzi jak zrobić to poprawnie na Twoim urządzeniu.
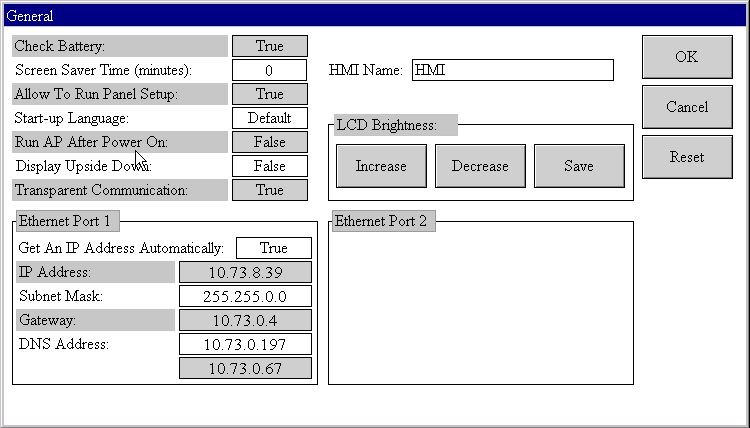
Przyciskiem OK zatwierdzamy wprowadzone zmiany.
Następnie wybieramy opcję FTP, VNC, Email, NTP:
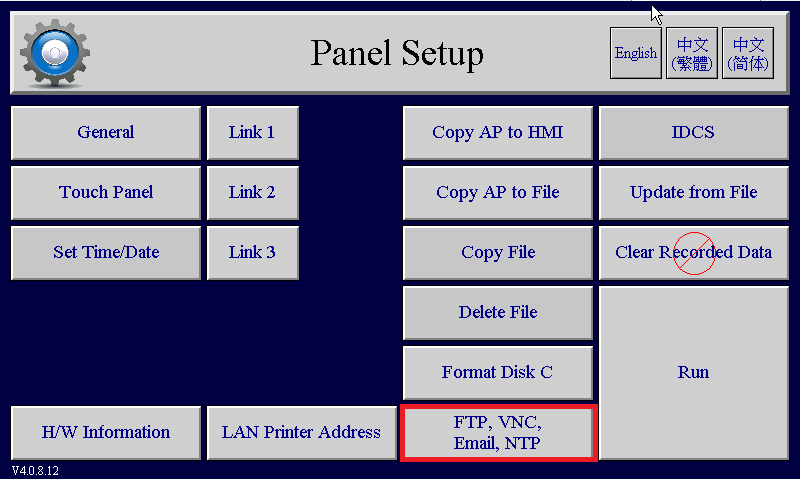
W zakładce FTP konfigurujemy poszczególne pola:
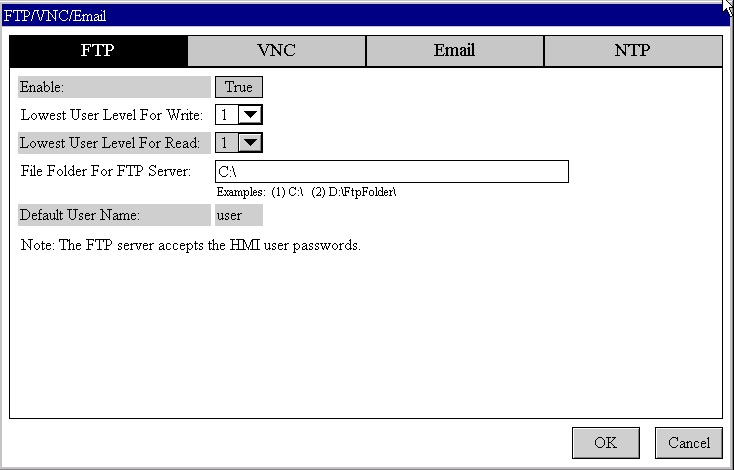
Zmieniamy wartość Enable na True.
Kolejno ustalamy najmniejsze poziomy dostępu, jakie musi posiadać zalogowany użytkownik, aby wgrywać (Lowest User Level For Write) oraz pobierać pliki (Lowest User Level For Read).
Poziom użytkownika jest powiązany z hasłami, jakie będzie musiał on wprowadzić w trakcie logowania się do FTP. Hasła te określone są w aplikacji Astraada HMI CFG w zakładce User Access Control:
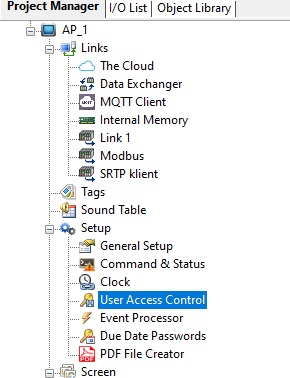
Jeśli chcesz wiedzieć więcej na temat haseł operatorskich, zapraszamy do 12 odcinka naszego kursu programowania paneli HMI.
Kolejne pole w omawianej przez nas zakładce FTP to File Folder For FTP Server, czyli lokalizacja folderu plików dla serwera FTP.
Organizacja dysków w panelu Astraada jest następująca:
- Dysk C:\ – wewnętrzna pamięć flash.
- Dysk D:\ – karta Micro SD (jeśli obecna).
- Dysk E:\ – masowa pamięć w porcie USB (jeśli obecna).
Ostatnie pole to Default User Name, czyli nazwa użytkownika, którą musimy podać przy logowaniu do FTP.
W przypadku konfiguracji zakładki VNC należy najpierw włączyć funkcjonalność VNC w panelu poprzez zmianę wartości Enable na True. Następnie, analogicznie jak wcześniej, ustawiamy najniższe poziomy dostępu użytkowników, jakie są potrzebne do modyfikacji parametrów (Lowest User Level For Control) i monitorowania ekranów (Lowest User Level For Monitor).
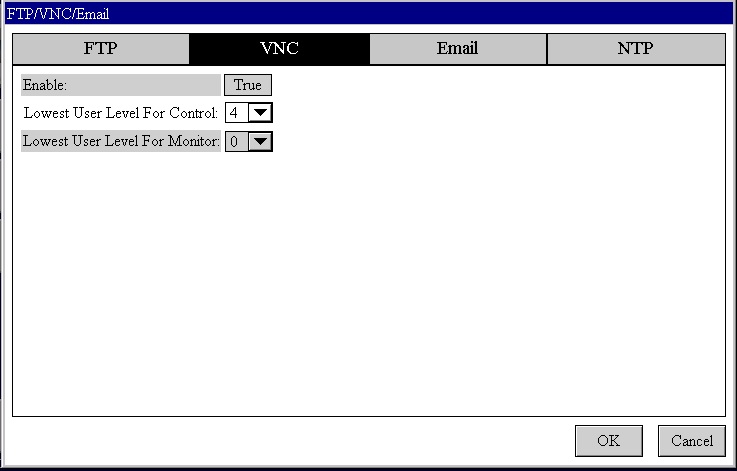
Kolejno otwieramy zakładkę NTP. Najpierw zmieniamy wartość Enable na True. Pole Server możemy uzupełnić o nazwę odnoszącą się do serwera bądź zaznaczyć checkbox IP Address i wpisać odpowiedni adres IP.
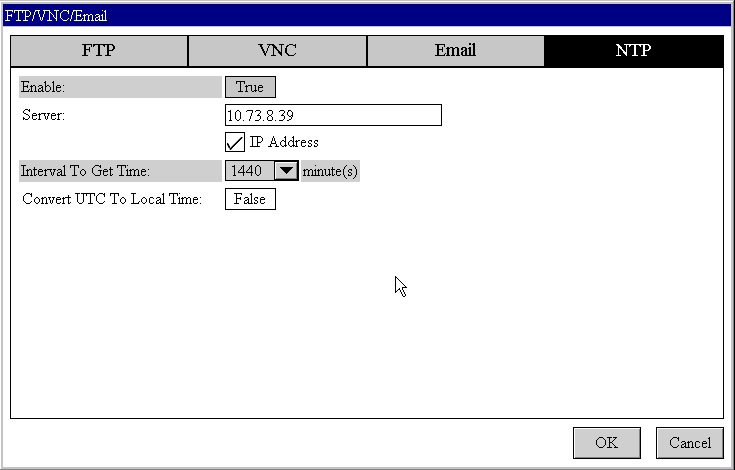
Przyciskiem OK zatwierdzamy wprowadzone zmiany.
Istnieje także zakładka Email, w której po wpisaniu odpowiednich danych możemy otrzymywać wiadomości na skrzynkę pocztową wraz z załącznikami i plikami z panelu.
Połączenie FTP w panelach Astraada HMI
Żeby dokonać połączenia, trzeba pamiętać o odpowiedniej konfiguracji zabezpieczenia systemu operacyjnego, tak aby uniknąć blokowania połączenia.
Najpierw należy zalogować się do FTP. Możemy skorzystać z przeglądarki internetowej, eksploratora plików bądź narzędzia takiego jak Total Commander. W pasku wyszukiwania przeglądarki lub w ścieżce eksploratora plików należy wpisać ftp://aaa.bbb.ccc.ddd, gdzie aaa.bbb.ccc.ddd to adres IP panelu, który możemy sprawdzić w Panel Setup w zakładce General.
W przypadku gdy korzystamy z Total Commander, należy kliknąć ikonę zaznaczoną na rysunku, następnie wybrać opcję Nowe Połączenie.

Konfigurujemy okno FTP: szczegóły połączenia.
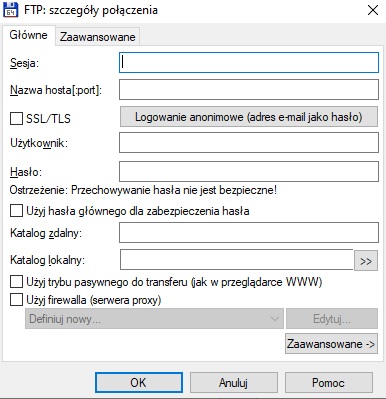
W polu Sesja wpisujemy dowolną nazwę. Nazwa hosta[:port] to adres IP naszego panelu HMI. Pola Użytkownik i Hasło uzupełniamy o dane wprowadzone w aplikacji w zakładce User Access Control odpowiednio dla ustawionego poziomu dostępu dla połączenia FTP. Zaznaczamy również opcję Użyj trybu pasywnego do transferu (jak w przeglądarce WWW).
Po naciśnięciu przycisku OK i zalogowaniu powinniśmy otrzymać dostęp do plików panelu.
Poniżej dla przykładu przedstawiono jak wygląda to dla połączenia wykonanego w Total Commander oraz eksploratorze plików.
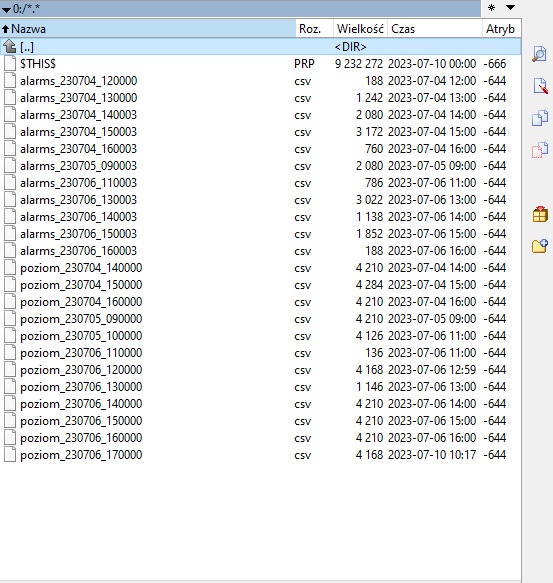
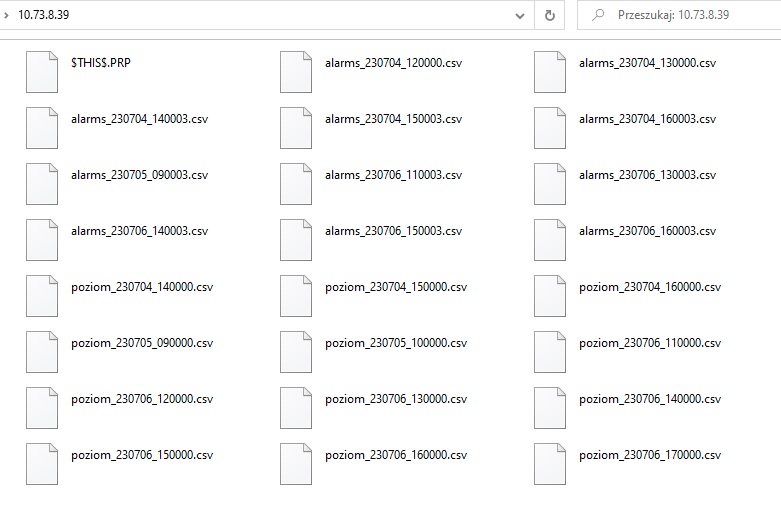
Połączenie VNC w panelach Astraada HMI
W celu zalogowania się do VNC potrzebujemy dostępu do oprogramowania na komputerze bądź smartfonie. Korzystamy z dowolnej aplikacji przeznaczonej dla tego typu połączeń. W poniższym przykładzie wykorzystamy UltraVNC Viewer.
Po włączeniu konsoli zostaniemy poproszeni o wpisanie adresu IP panelu w polu server:port.
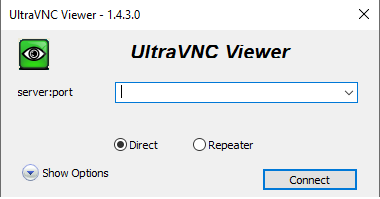
Po naciśnięciu przycisku Connect pokaże nam się kolejne okno, w którym należy wpisać hasło dostępu, które ustawiliśmy w aplikacji Astraada HMI CFG w zakładce User Access Control dla minimalnego poziomu użytkownika zdefiniowanego w ustawieniach VNC.
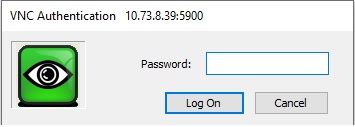
Po wciśnięciu klawisza Log On powinniśmy uzyskać zdalny dostęp do panelu HMI.
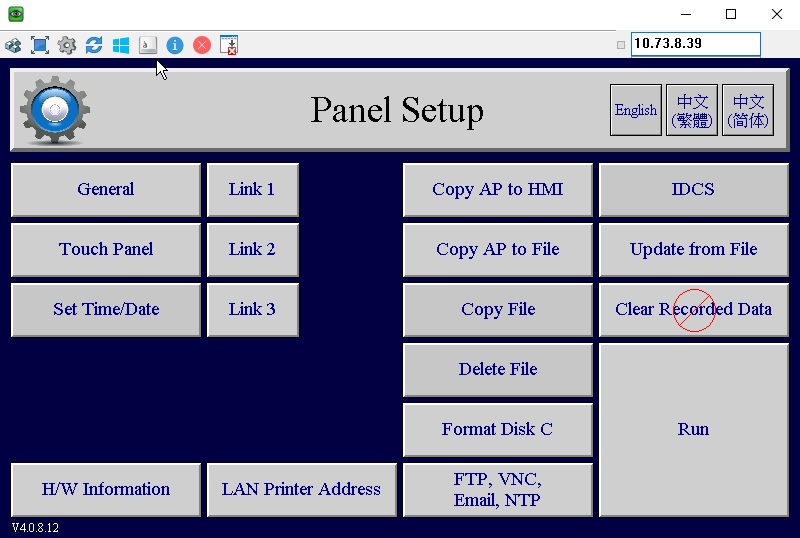
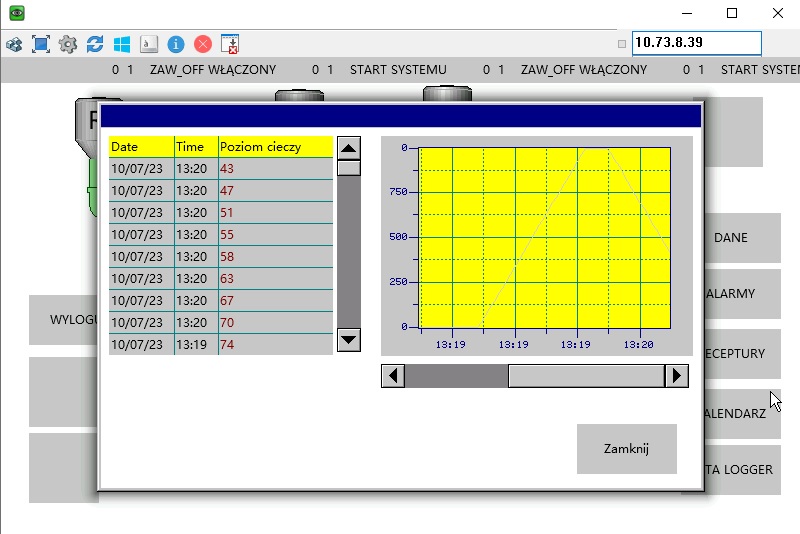
Warto zaznaczyć, że zalogowanie się przez VNC do panelu nie powoduje zmiany aktualnie zalogowanego użytkownika.
Podsumowanie
FTP pozwala na dostęp do plików oraz ich transferowanie. Zdalnie możemy łączyć się z panelem HMI, eksportować dane i w łatwy sposób je analizować.
VNC umożliwia połączenie z panelem HMI, monitorowanie i kontrolowanie aplikacji za pomocą sieci Ethernet.
Rozwiązania te znacznie przyspieszają i ułatwiają pracę ze względu na fakt, że w sieci lokalnej jesteśmy w stanie połączyć się z panelem, eksportować dostępne pliki i sterować aplikacją.
Warto zaznaczyć, że VNC służy do zdalnego łączenia z panelem HMI wyłącznie do celów serwisowych. Nie jest zalecane długotrwałe połączenie ze względu na fakt, że stabilność działania jest zależna od jakości połączenia konsoli VNC z panelem. W wyniku wielogodzinnego działania VNC, panel może ulec zawieszeniu.

Autor artykułu:
Karolina Niziołek
Absolwentka kierunku Automatyka i Robotyka na Wydziale Mechanicznym Politechniki Krakowskiej. Asystentka ds. e-commerce w ASTOR.
Sprawdź ofertę paneli operatorskich Astraada HMI



