Jak korzystać z analizy OEE i innych wskaźniki z produkcji w chmurze – na przykładzie AVEVA Insight
Kontakt w sprawie artykułu: Paweł Sadzik - 2020-09-23
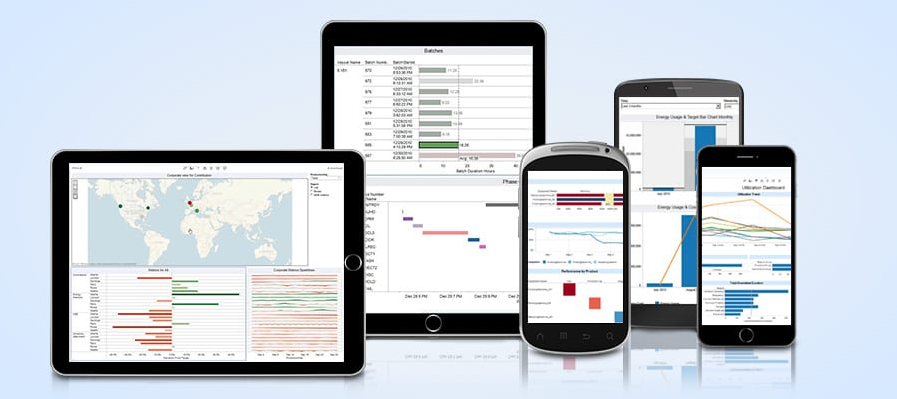
Z tego artykułu dowiesz się:
- jak skonfigurować dane do analizy OEE,
- jakie są możliwości analizy wykorzystania maszyn,
- poznasz moduły BI Gateway i Predictive Analytics.
W poprzedniej części artykułu o AVEVA Insight poznałeś/aś sposób na wysyłanie danych z sterownika PLC do chmury oraz zapoznałeś/aś się z podstawowymi funkcjonalnościami. Skoro znasz już podstawy, czas skorzystać z nieco bardziej zawansowanych opcji.
Jest to druga część artykułu o AVEVA Insight, więc jeśli nie czytałeś/aś pierwszej części, zapraszam do lektury tutaj:
Ustaw automatyczne komendy na wypadek anomalii
Wczesne wykrywanie alarmów oraz szybka reakcja jest niezwykle istotna, nie raz minuty czy nawet sekundy dzielą od poważnej awarii i tylko szybkie działania mogą zaoszczędzić pieniądze, czas oraz nerwy. Naprzeciw tym oczekiwaniom wychodzi AVEVA Insight z możliwością ustawienia alarmów, które w przypadku anomalii wyślą powiadomienia na maila lub telefon. Istnieje również możliwość ustawienia reakcji na określone stany maszyn, które są niestandardowe.
Aby ustawić alarmy, po zalogowaniu do AVEVA Insight kliknij na 9 kropek na niebieskim pasku po prawej stronie i wybierz „Administracja”. Na ekranie pojawi się 9 kafelków. Aby stworzyć konkretną reakcję na wypadek alarmu, wybierz komendę „Ostrzegaj o działaniach niestandardowych”.
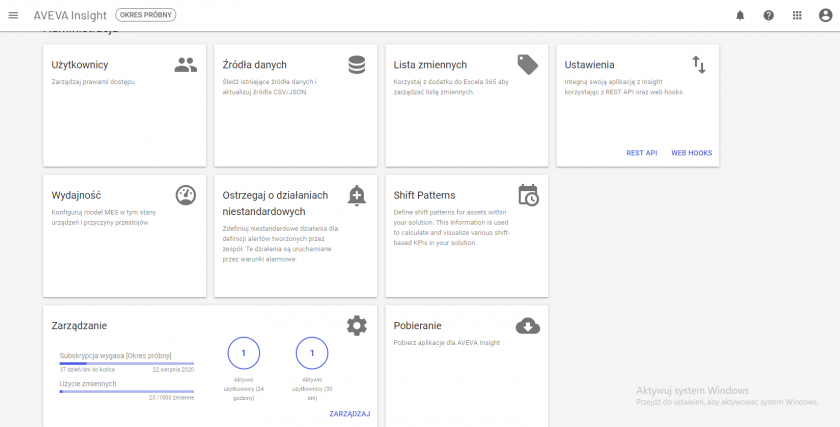
Jeśli nie korzystałeś/aś wcześniej z tej opcji, strona będzie pusta, ale w prawym górnym rogu zobaczysz „+”, który pozwoli Ci dodać nowe polecenia. Kliknij na niego i nazwij działanie niestandardowe, dodaj opis i – co najważniejsze – wpisz adres URL, który zawiera komendę spójną z opisem.
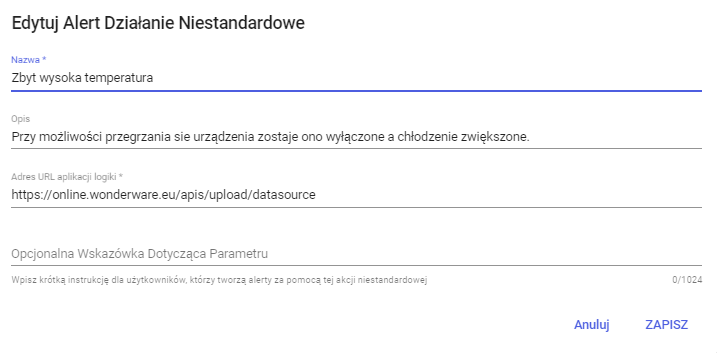
Jeśli uzupełniłeś/aś wszystkie dane, kliknij „Zapisz”, a działanie będzie już gotowe, aby przypisać je do danego alarmu.
Ustaw alarmy i powiadomienia
Jeśli chcesz ustawić alarm, wybierz dowolny wykres, który stworzyłaś/eś wcześniej i kliknij na „dodawanie alertu” w prawym górnym rogu.
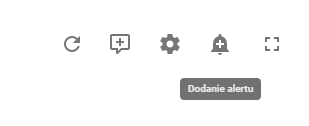
Wybierz dowolny fragment wykresu, dzięki temu zostaną przypisane wartości, które zaznaczyłeś/aś i zobaczysz nowe okno „zdefiniuj alert”. Jeśli zaznaczyłeś/aś nie tę wartość, możesz ją w każdej chwili zmienić.
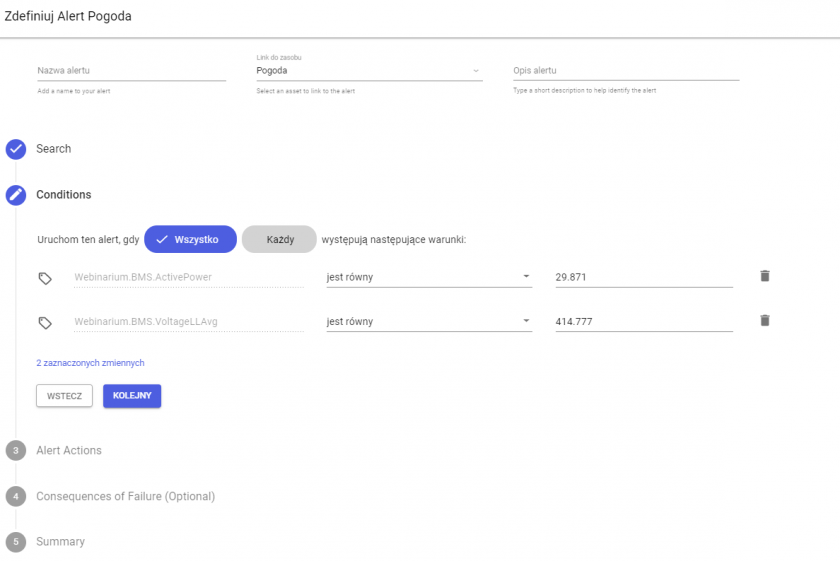
Nazwij swój alert, wyznacz z jakiego zasobu mają pochodzić dane, które będą kontrolowane. To podstawowe czynności, następnie przeprowadź 5 działań:
1. „Szukaj” – wybierz, które zmienne będą kontrolowane przez alarm.
2. „Warunki” – jeśli już wybrałeś/aś zmienne, określ granice, po przekroczeniu których zostaną podjęte działania. Może być to przekroczenie w przypadku jednej zmiennej lub dopiero gdy kilka z nich przekroczy dopuszczalny limit.
3. „Działania” – wybierz, czy chcesz dostać powiadomienie, jeśli tak – to gdzie ma ono trafić. Dodatkową opcją jest skorzystanie z wzorca działań, który ustaliłaś/eś wcześniej. Możesz dzięki temu automatycznie, po wystąpieniu alarmu, wywołać działanie bez swojej ingerencji.
4. „Konsekwencje awarii” – jest to opcja, w której możesz określić czy w wyniku awarii narażone jest bezpieczeństwo, środowisko lub produkcja. Ta funkcjonalność usprawnia proces grupowania alertów.
5. „Podsumowanie” – pełni rolę informacyjną, możesz tu sprawdzić, czy wszystkie ustalenia są takie jak planowałeś/aś.
Jeśli wszystko jest gotowe, wciśnij „KONIEC” wtedy alarm się zapisze i będziesz mógł/mogła być spokojny/a o bezpieczeństwo maszyn i produkcji.
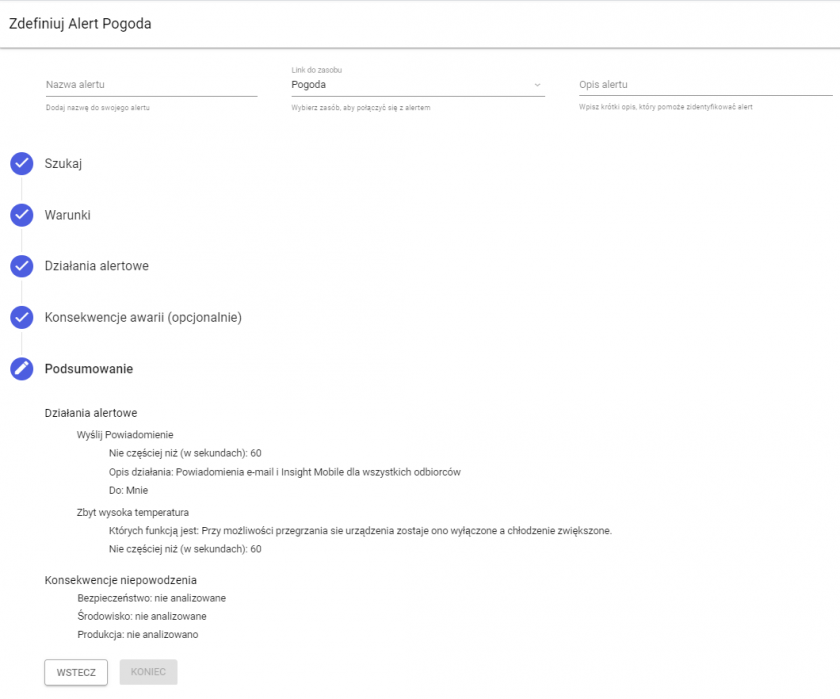
Konfiguracja Insighta do analizy OEE
Jeśli chcesz skorzystać z narzędzi analitycznych AVEVA Insight, zacznij od wskaźnika OEE. Jest to wskaźnik określający poziom wykorzystania maszyn i urządzeń. Dostęp do konfiguracji znajdziesz w rozwijalnym menu po prawej stronie.
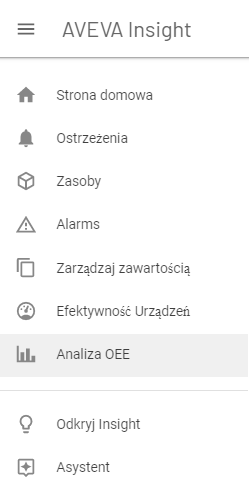
Zanim będziesz mógł/mogła sprawdzić poziom wskaźnika OEE na swoich urządzeniach, powinieneś/powinnaś je skonfigurować. W prawym górnym rogu widoczna jest ikonka 9 kropek „Insight Suite”, następnie „Administracja” i „Wydajność”. W opisanej lokalizacji znajdują się kafelki, potrzebne do konfiguracji wskaźnika OEE.
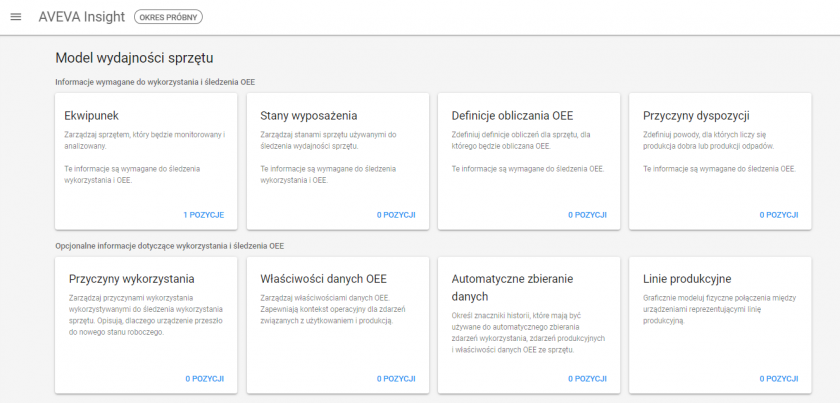
Pierwsze 4 kafelki są niezbędne do konfiguracji, natomiast drugi rząd (pozostałe 4 kafelki), są opcjonalne. Na potrzeby artykułu wykorzystano dwie zmienne „ActivePower” oraz „VoltageLLAvg”.
Konfiguracja ekwipunku
Konfigurację zaczyna się od pola „Ekwipunek”, które odpowiada za określenie, które urządzenie będzie analizowane. Po wejściu na tę podstronę za pierwszym razem, powinna ona wyglądać jak poniżej. Jeśli chcesz, aby Twoje urządzenia były analizowane, kliknij na „import” i przeciągnij tam plik z konfiguracją.

Poprawna konfiguracja powinna wskazywać, w którym miejscu znajdują się dane, odczytywane z danej maszyny. Poniżej przykład takiego rozwiązania.

Po przeciągnięciu pliku zobaczysz informację o poprawnej konfiguracji lub błąd z opisem, w czym tkwi problem. Jeśli wszystko się udało, w tabeli powinny pojawić się dwie nowe zmienne.
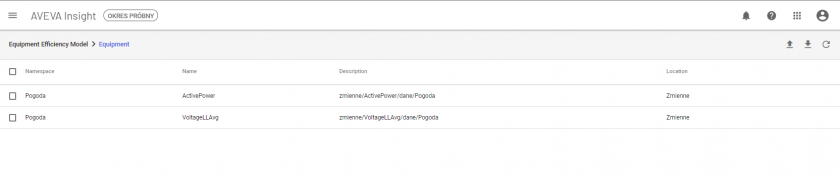
Konfiguracja stanu wyposażenia
Kolejnym niezbędnym kafelkiem konfiguracyjnym jest „Stan wyposażenia”. Jest potrzebny, aby można było określić wydajność maszyn. Tak jak w przypadku poprzedniej konfiguracji, kliknij na „import” i wyślij plik z wytycznymi. Plik, którego użyto do stworzenia tego artykułu jest uniwersalny, więc możesz użyć go podczas własnej konfiguracji.

Jeśli po wysłaniu pliku, widzisz widok jak poniżej, oznacza to, że plik jest poprawny. Istnieje możliwość zmiany nazwy lub koloru, natomiast preferowane jest korzystanie z przedstawionego rozwiązania.
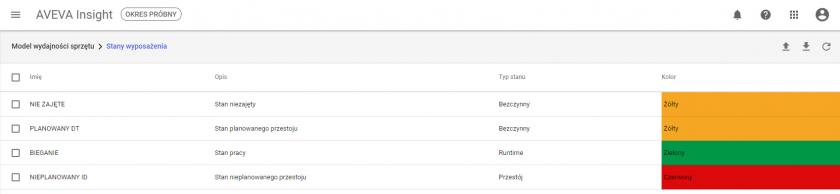
Konfiguracja definicji obliczeń OEE
Trzeci obowiązkowy kafelek konfiguracyjny jest niezbędny do zdefiniowania sposobu obliczeń i pożądanych wartości. Jak w poprzednich przypadkach, zaimportuj plik w formacie CSV. Na potrzeby tego poradnika powstał plik, przedstawiony poniżej.

Jeśli plik został sformatowany i wysłany poprawie, powinien wyglądać podobnie jak tabela zamieszczona na poniższym screenie.

Konfiguracja przyczyn dyspozycji
Ostatni z obowiązkowych kafelków konfiguracyjnych służy do ustawienia zliczania produktów kompletnych oraz tych z błędami. Poniżej zrzut ekranu pliku, który zostały wykorzystany na potrzeby artykułu.
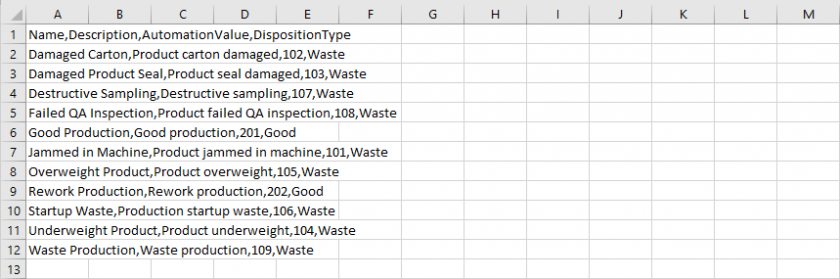
Zaimplementowane kryteria powinny wyglądać jak poniżej. Jeśli wszystko jest gotowe, czas na korzystanie z analizy OEE.
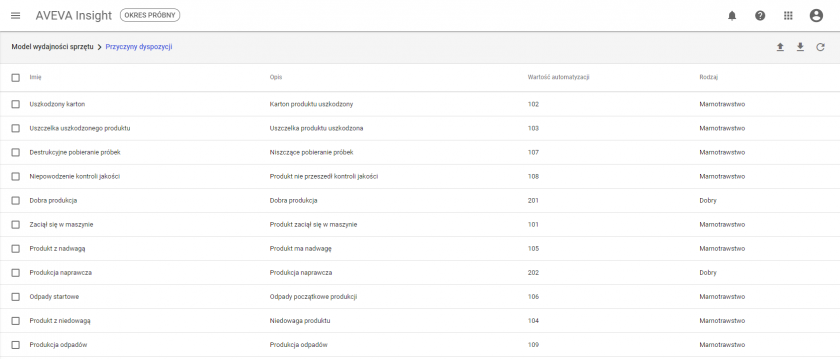
Analiza OEE w AVEVA Insight
Jeśli wprowadziłeś/aś już wszystkie dane niezbędne do konfiguracji, czas zacząć z nich korzystać. Wejdź do menu i wybierz „Analiza OEE”, zobaczysz wykresy dotyczące analizy wskaźnika OEE i wszystkich jego składowych.
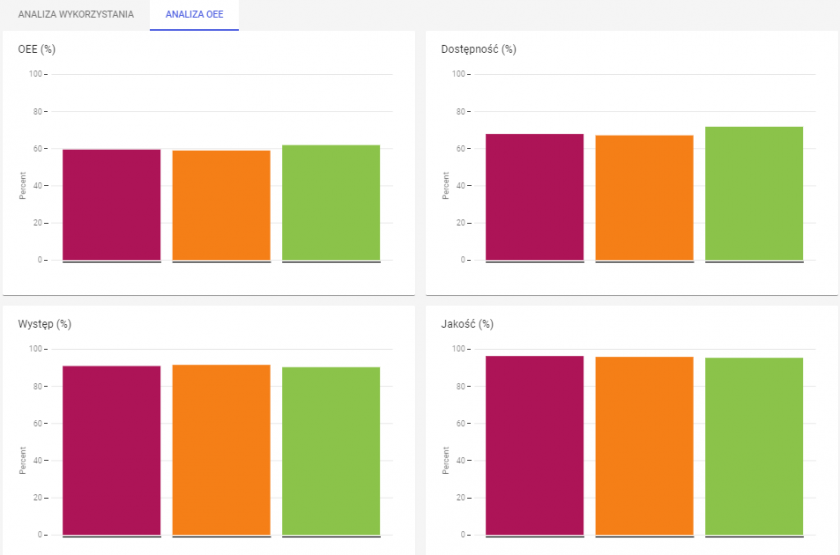
Nie są to jedyne wskaźniki, z których możesz skorzystać. Użyj również takich wskaźników jak: dostępność, całkowita liczba przestojów, średni czas naprawy, średni czas między awariami.
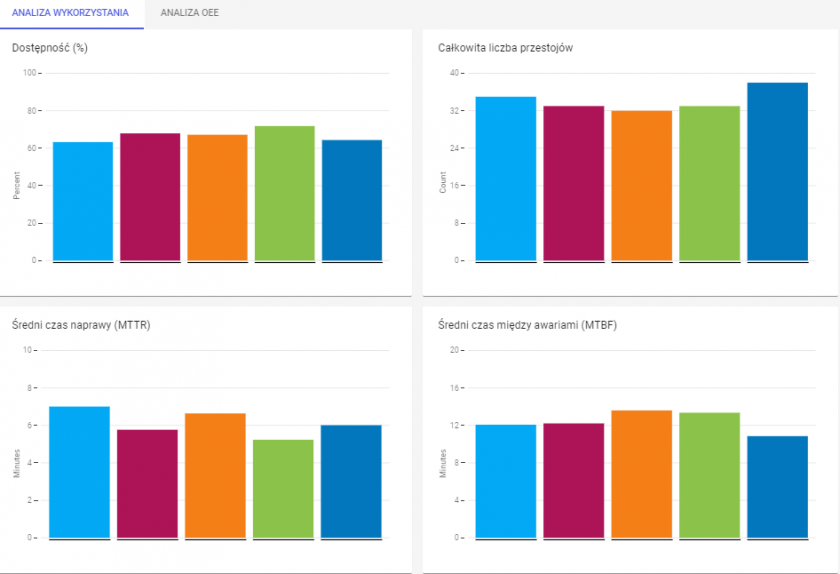
Teraz te dane będą się aktualizowały w czasie rzeczywistym. Pozwoli to na ciągłe monitorowanie efektywności produkcji i występowania przestojów. Jeśli konfiguracja przebiegła poprawnie, możesz korzystać z danych, bez konieczności ponownej konfiguracji.
Analiza wykorzystania maszyn w AVEVA Insight
Jeśli chcesz na bieżąco śledzić wykorzystanie maszyn, sprawdzać, co jest przyczyną przestojów, AVEVA Insight pomoże znaleźć Ci odpowiedzi na wszystkie z powyższych zagadnień.
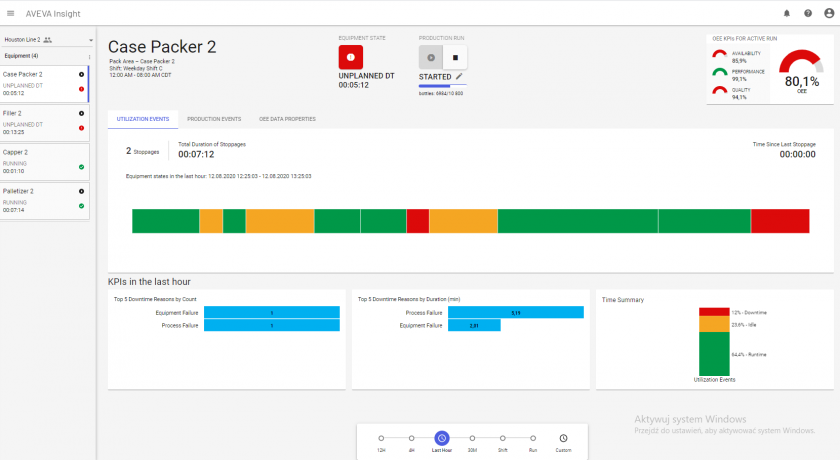
Pierwszym krokiem do optymalizacji procesów i minimalizacji przestojów jest badanie ich przyczyn. Dzięki informacjom, które wprowadziłeś/aś podczas konfiguracji analizy OEE, system wie, jak nazwać powód przestoju i prezentuje to w przejrzysty sposób. Jest to ogromne wsparcie szczególnie dla działu utrzymania ruchu – optymalizacja procesów staje się o wiele prostsza.
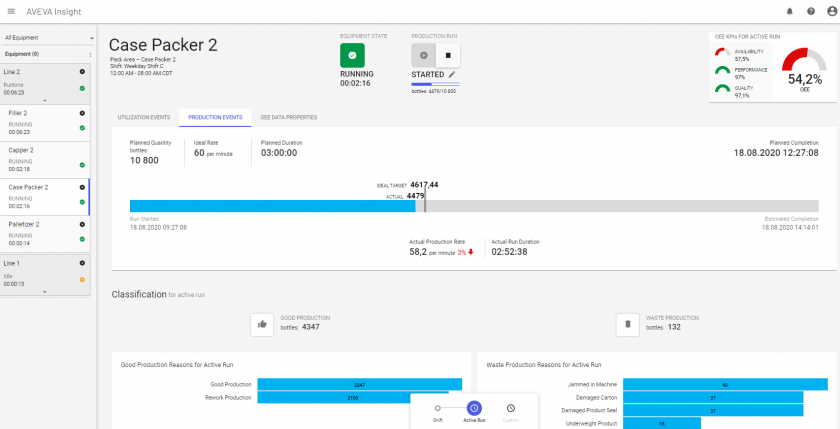
Istotny dla procesu jest zwłaszcza średni czas cyklu. AVEVA Insight daje możliwość prześledzenia tego parametru. Czas wyprodukowania jednej sztuki jest szczególnie przydatny przy wyliczaniu kosztów zmiennych i mocy przerobowej.
Nowe moduły w AVEVA Insight czyli nowe możliwości
Wraz z rozwojem produktu powstają nowe pomysły, aby AVEVA Insight była bardziej użyteczna i sprawdzała się w każdej dziedzinie. Jeśli chcesz rozszerzyć możliwości w określonym zakresie, ale jednocześnie zachować prostotę użytkowania, skorzystaj z modułu.
AVEVA Insight posiada 2 moduły, które wspierają pracę oprogramowania i poszerzają jej możliwości o nowe narzędzia.
Przesyłaj dane z BI Gateway
Pierwszy z modułów daje możliwość na przesyłanie danych z AVEVA Insight do innych programów analitycznych klasy Business Intelligence. Pozwala to na wyspecjalizowaną analizę przy minimalnej konfiguracji – do przesłania danych potrzebny jest tylko adres URL oraz dane do logowania, które używasz w chmurze AVEVA Insight.
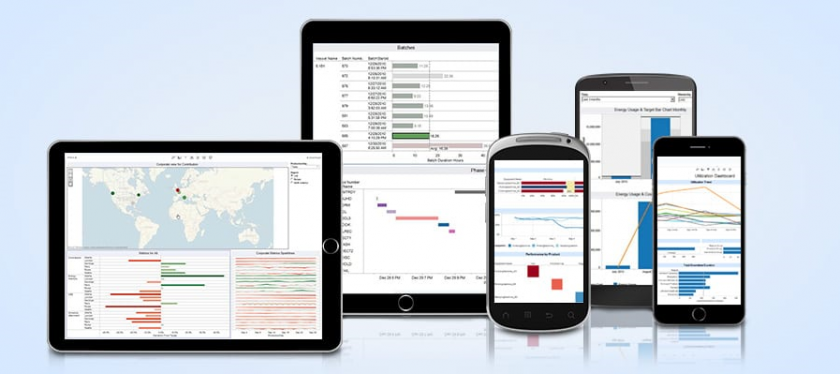
Dane z AVEVA Insight poprzez BI Gateway trafiają do programów analitycznych takich jak Power BI czy Tableau. Pomimo tego, że AVEVA Insight zapewnia możliwości analizy i monitorowania pracy maszyn, przesłanie danych do wyspecjalizowanego oprogramowania może być szczególnie pomocne. Ważnym aspektem jest to, że przesyłanie danych jest szybkie, łatwe i – co najważniejsze – bezpieczne.
Zapobiegaj a nie naprawiaj – z Predictive Analytics
Dla dużych fabryk każda minuta przestoju wiąże się z ogromnymi stratami. Nawet stosunkowo mała usterka może spowodować ogromne straty, dlatego zamiast naprawiać uszkodzony sprzęt i tracić czas, skorzystaj z analizy predykcyjnej i bądź o krok przed usterką.
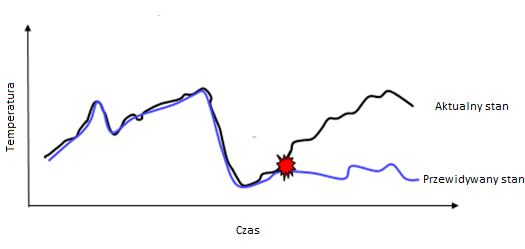
Predictive Analytics w AVEVA Insight wykorzystuje uczenie maszynowe i opracowuje schemat działania dla każdego konkretnego urządzenia. Porównuje stworzone profile z danymi w czasie rzeczywistym, aby wykrywać anomalie, mogące prowadzić do awarii. W wypadku pojawienia się anomalii, system automatycznie wysyła powiadomienie do operatora, żeby ten mógł zareagować na czas. Odpowiednie dbanie o linie produkcyjną i zapobieganie usterkom to klucz do ciągłości procesów i stabilnej produkcji.
Podsumowanie
W tym artykule poznałeś/aś analityczne możliwości AVEVA Insight oraz moduły, które wspierają działanie oprogramowania. Nie są to wszystkie możliwości, jakie daje ten chmurowy system, ale wiedza którą posiadasz, z pewnością pozwoli Ci na swobodne korzystanie z oprogramowania. Jesteś już gotowy/a na samodzielną pracę z tym rozwiązaniem, sprawdź sam/a jego możliwości.
Zachęcamy do sprawdzenia bezpłatnej, 45-dniowej wersji demo. Zobacz jak działa oprogramowanie na miarę Przemysłu 4.0.
Autor: Paweł Sadzik






