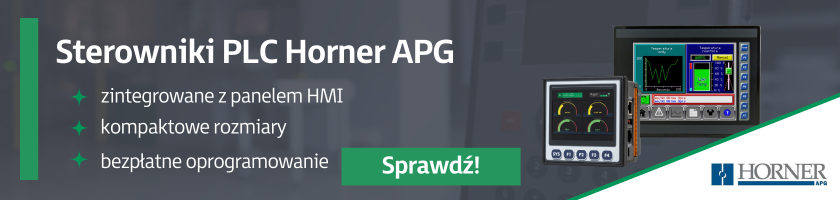Jak konfigurować obiekt trendów?
Kurs programowania PLC od podstaw
Odc.15
Kontakt w sprawie artykułu: Kamil Zajdel - 2020-03-08

Z tego artykułu dowiesz się:
- Co to jest obiekt Trend
- Jakie typy trendów występują w sterowniku PLC
- Jak w praktyce wykorzystać obiekt Trend w aplikacji
W poprzednim artykule dowiedziałeś/aś w jaki sposób konfigurować alarmy bieżące i historyczne w sterownikach PLC Horner. W tym odcinku dowiesz się, jak kontrolka Data Trend wykorzystywana jest do kreślenia i analizy przebiegu wartości analogowych.
Kurs programowania PLC od podstaw dla automatyków i elektryków
Podstawy programowania sterowników PLC
Programowanie sterownika PLC w języku drabinkowym
Programowanie zintegrowanego panelu HMI
Komunikacja sterowników PLC w sieci szeregowej i Ethernet
Zaawansowane funkcje sterownika PLC
Sterowniki PLC Horner pozwalają na obsługę 4 różnych typów trendów:
- Snap Shot Scope – ten typ trendu rejestruje tylko tyle danych, ile zmieści się w oknie wykresu. Po zapełnieniu okna przestaje umieszczać bieżące wartości na wykresie. Minimalne próbkowanie dla tego typu trendu wynosi 10 ms.
- Continuous Scope – ten typ trendu przesuwa w lewo wykres, po całkowitym zapełnieniu okna wykresu. Obszar trendu jest czyszczony po wyłączeniu ekranu, na którym znajduje się obiekt trend. Minimalne próbkowanie dla tego trendu wynosi 50 ms.
- Standard Trend – trend rejestruje dane na wykresie w trybie ciągłym. Wyłączenie sterownika z trybu RUN spowoduje pojawienie się znaczników na wykresie, informujących o zatrzymaniu, jednak wcześniejszy trend nie zostanie usunięty.
- Retentive Trend – tryb działa tak samo jak tryb standard. Dodatkowo wykorzystuje podtrzymanie bateryjne danych i po zaniku napięcia zasilania sterownika nie usuwa wykresu trendu z okna. Trend może także odczytywać dane historyczne przechowywane w plikach .csv na karcie MicroSD zainstalowanej w sterowniku.
Obiekt trendu pozwala na kreślenie do 4 wykresów na jednym oknie, a każdy trend jest opisywany przez następujące parametry:
- sample rate – określa częstotliwość próbkowania,
- configure pens – okno konfiguracji pisaków trendu,
- axis properties – okno konfiguracji osi trendu,
- trend type – w tej sekcji określa się sposób, w jaki dane będą wyświetlane na wykresie,
- trigger – sekcja odpowiedzialna za aktywacje, zatrzymanie i czyszczenie obiektu trendu.
Programowanie w akcji!
Teraz rozbudujesz aplikację o nowy ekran, na którym umieścisz kontrolkę Data Trend. Kontrolka pokaże przebieg poziomu cieczy we wszystkich zbiornikach. Dodatkowo uzupełnisz ekrany Zbiornika 1 oraz Zbiornika 2, o wykresy pokazujące przebieg poziomu cieczy w każdym z nich.
Na początku uruchom Edytor Ekranów. Na Ekranie 3 umieść kontrolkę Data Trend, która będzie kreśliła poziom zbiornika 1. Aby to zrobić, wybierz z górnego menu ikonę zaznaczoną niebieskim kwadratem na poniższej grafice.
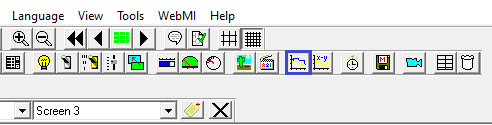
Kliknij dwukrotnie na obiekcie trendu, aby przejść do jego konfiguracji.
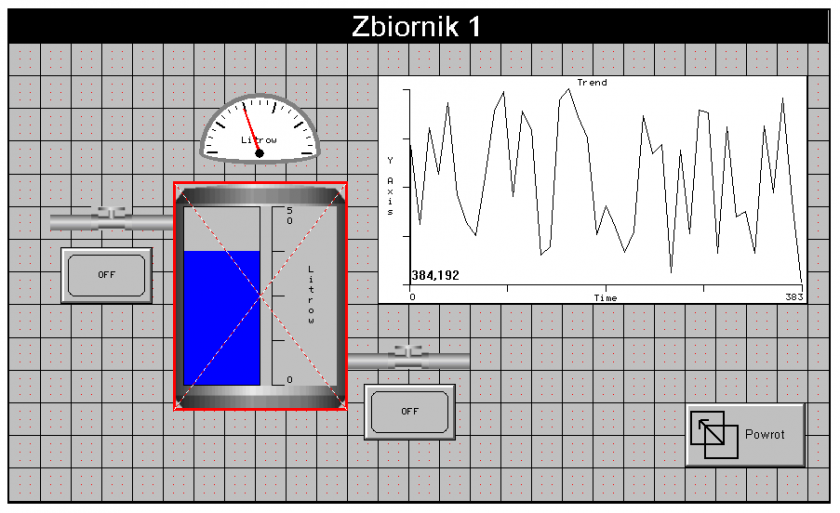
W sekcji Trigger, w polu Address wpisz %S07, dzięki czemu trend będzie aktywny cały czas. Ustaw czas próbkowania na 1 sekundę. Czas próbkowania może być również zadawany z poziomu rejestru. W sekcji Trend Type skonfiguruj trend jako Snap Shot Scope.
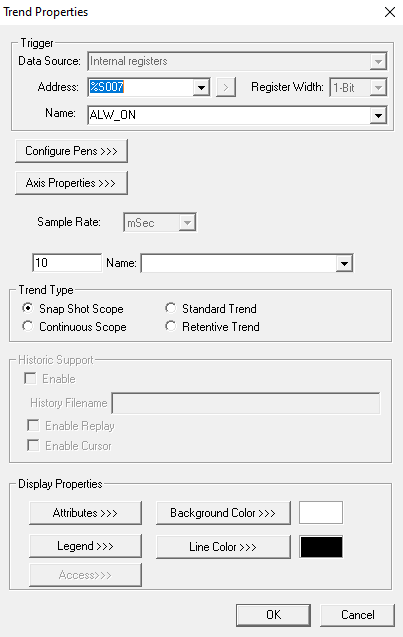
Teraz skonfiguruj źródło danych trendu. W tym celu przejdź do okna Configure Pens. W nim ustaw pisaki kreślące wykres. W polu Pen Number wskaż na pierwszy pisak, a z listy rozwijalnej Name wybierz zmienną Zbiornik_1_INT.
Z palety umieszczonej pod przyciskiem Pen Color >>> wybierz kolor pisaka, a w Line Type styl linii. W tym przypadku będzie to Solid, czyli reprezentacja zmiennej za pomocą linii ciągłej.
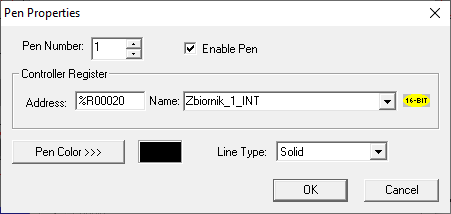
Ostatnim elementem do skonfigurowania w obiekcie trend są osie. W oknie Axis Properties, w sekcji X Axis skonfiguruj oś poziomą. Podaj jej opis. Zaznacz pole Show range, które wyświetli na trendzie zakres osi. Jednostką czasu na osi x niech będą sekundy. Ilość podziałek na osi skonfiguruj w polu Ticks – w tym przypadku ustaw 5. Analogicznie w sekcji Y Axis skonfiguruj oś pionową: podaj opis, zakres wartości, jaki będzie przyjmowała monitorowana zmienna oraz ilość podziałek na skali.
Aby wykres łatwiej było analizować, wyświetl również pomocnicze linie siatki – w tym celu zaznacz pole Display Grid Lines.
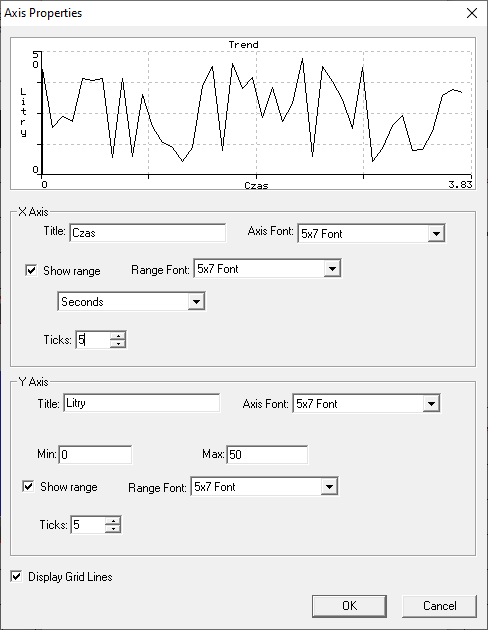
W analogiczny sposób skonfiguruj trend dla Zbiornika 2.
Zmień następujące parametry:
- Źródło danych – zmienna Zbiornik_2_INT,
- Niebieski kolor pisaka,
- Czas próbkowania – 50 ms,
- Typ trendu – Continuous Scope.
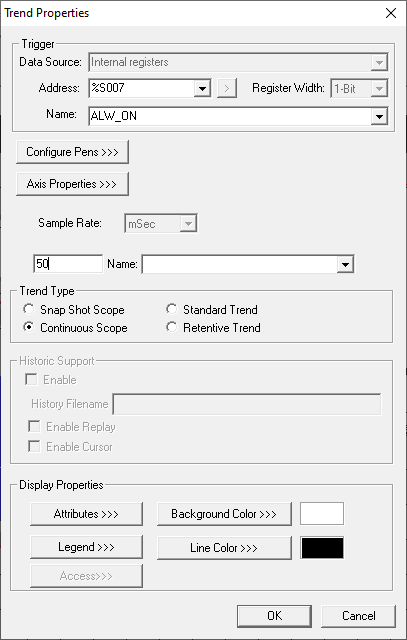
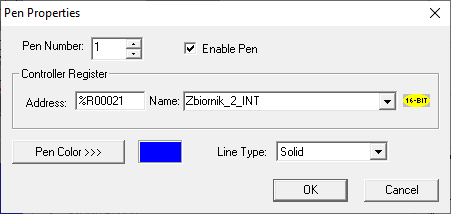
Teraz stwórz ekran, na którym znajdzie się obiekt trend, zawierający przebieg wszystkich stanów zbiorników dostępnych w aplikacji.
W tym celu na nowym ekranie umieść jeszcze jeden obiekt trendu. Skonfiguruj w nim 3 pisaki kreślące bieżący poziom zbiorników.
Przykładowe parametry konfiguracyjne obiektu Data Trend mogą wyglądać jak poniżej:
- Czas próbkowania – 10 ms,
- Typ trendu- Snap Shot Scope.
Konfiguracja pisaków:
- pisak 1
- zmienna – Zbiornik_1_INT,
- pen color – czerwony.
- pisak 2
- zmienna Zbiornik_2_INT,
- pen color – niebieski.
- pisak 3
- zmienna Zbiornik_3_INT,
- pen color – zielony.
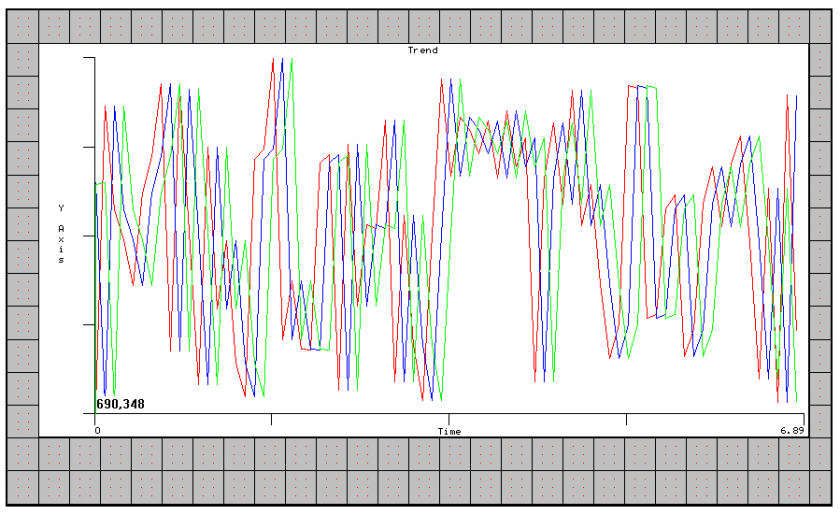
Podobnie jak w poprzednich lekcjach – na ekranie z trendami dodaj przycisk powrotu:
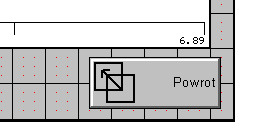
Ekran z trendami zostanie wywołany przyciskiem z poziomu Ekranu 2:
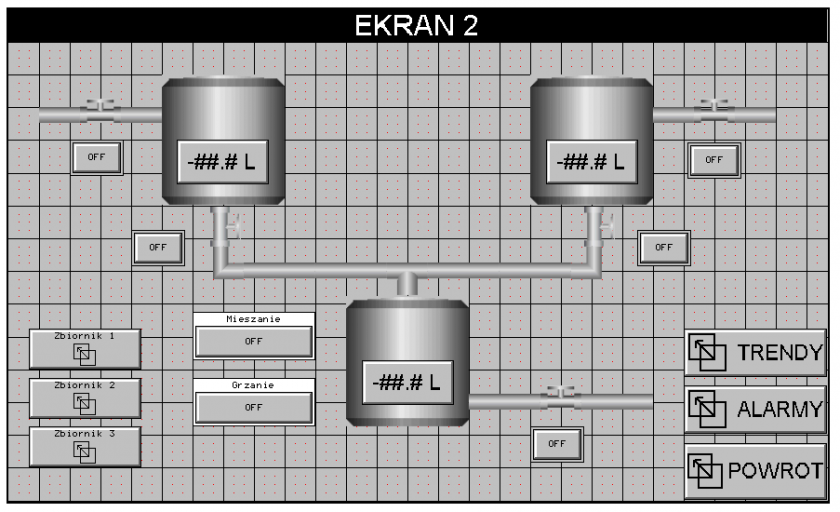
Tak przygotowany program wgraj do sterownika i przetestuj jego działanie. W przypadku, kiedy obiekty trendu nie będą pracowały zgodnie z Twoimi oczekiwaniami, przeedytuj je według własnego uznania.
W kolejnym artykule z cyklu Kurs programowania PLC od podstaw: Komunikacja po protokole Modbus RTU
- Co to jest protokół Modbus RTU?
- Jak wygląda komunikacja po protokole Modbus RTU?
- Jak przedstawia się architektura sieci Modbus RTU?
- Jak wykorzystać protokół Modbus RTU do komunikacji sterownika PLC z układami I/O?
- Jak skonfigurować układ I/O Modbus RTU – SmartMod I/O?