Jak dodać funkcję rejestrowania plików procesowych? Zapisywanie danych
Kurs programowania paneli HMI odc. 10
Kontakt w sprawie artykułu: Wojciech Talik - 2020-04-29
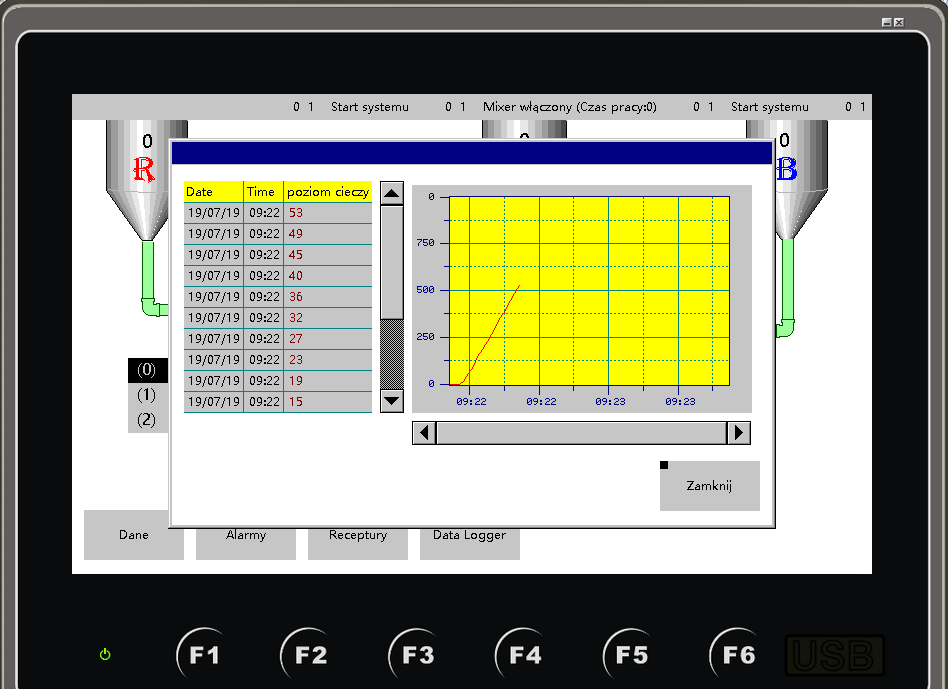
Podczas kursu dowiesz się m.in.:
- do czego służy mechanizm rejestrowania danych,
- jak dodać i wykorzystać w aplikacji funkcjonalność Data Logger,
- jak dodać tabelę oraz wykres danych historycznych.
Twoja aplikacja na panel HMI zyskuje coraz więcej funkcji. Zdefiniowałeś/aś makrami jej działanie, umożliwiłeś/aś wybranie spośród zapisanych wcześniej trybów pracy (procedur) oraz w ostatnim odcinku „Jak wprowadzić automatyzację pracy aplikacji? | Kurs programowania HMI cz.9” wprowadziłeś/aś harmonogramy.
W tym odcinku dodasz funkcję, dzięki której będziesz mógł/a rejestrować dane procesowe (tzw. Data Logger) utworzysz tabelę reprezentującą dane historyczne na panelu, narysujesz przebieg danych na wykresie oraz zapiszesz całość do pliku.
Programowanie paneli HMI – kurs dla automatyków
1. Jak stworzyć pierwszy projekt na panel HMI? 2. Jak skonfigurować ustawienia aplikacji? Interfejs i podstawowe funkcje środowiska deweloperskiego. 3. Jak dodawać i edytować ekrany operatora? 4. Jak zaprojektować interfejs graficzny? Podstawowe obiekty graficzne wykorzystywane w systemach HMI. 5. Jakie typy zmiennych wykorzystywane są w panelach operatorskich? 6. Co to są makra i jak wykorzystać je w aplikacji HMI? 7. Jak skonfigurować alarmy w panelach operatorskich? 8. Jak utworzyć i modyfikować receptury? 9. Jak wprowadzić automatyzację pracy aplikacji? 10. Jak dodać funkcję rejestrowania plików procesowych? Jak zapisywać dane? 11. Jak zapewnić komunikację ze sterownikiem PLC? Konfiguracja driverów. 12. Jak ograniczyć dostęp do aplikacji? Hasła operatorskie. 13. Jakie dodatkowe funkcjonalności mogą być przydatne przy projektowaniu aplikacji? 14. Podsumowanie. Jak efektywnie programować panele operatorskie?Komunikacja paneli HMI Astraada z produktami innych producentów
1. Komunikacja paneli Astraada HMI ze sterownikami Siemens S7-1200 2. Komunikacja sterownika Siemens LOGO! z panelem Astraada HMI za pomocą protokołu Modbus TCP 3. Komunikacja sterownika Horner APG z panelem Astraada HMI 4. Komunikacja sterownika Emerson VersaMax z panelem Astraada HMI 5. Komunikacja sterownika Astraada One z panelem Astraada HMIJak dodać funkcjonalność rejestrowania danych?
W drzewie projektowym (Project Manager) po lewej stronie znajdź pozycję Data Logger oraz po wybraniu opcji prawym przyciskiem myszy wybierz Add Data Logger. Jako nazwę możesz wpisać poziom, jak poniżej. Przypisz monitorowaną zmienną poziom (przycisk tag select) oraz ustaw wartość na 100 w opcji Number of Samples, która wpłynie na częstotliwość próbkowania podczas zapisywania danych.
Wybierz opcję Save Data to File, którą znajdziesz po prawej stronie okna. Umożliwi ona zapisanie danych do oddzielnego pliku, gdzie będą one przechowywane w żądanym formacie.
Przejdź do zakładki Data Item. W tabeli, w polu Name wpisz nazwę, która będzie wyświetlana przy zapisanych rejestrach zarówno w tabeli, jak również na wykresie. Nadaj jej nazwę Poziom cieczy i zmień przypisaną liczbę wyświetlanych cyfr na 3 (opcja Total Digits).
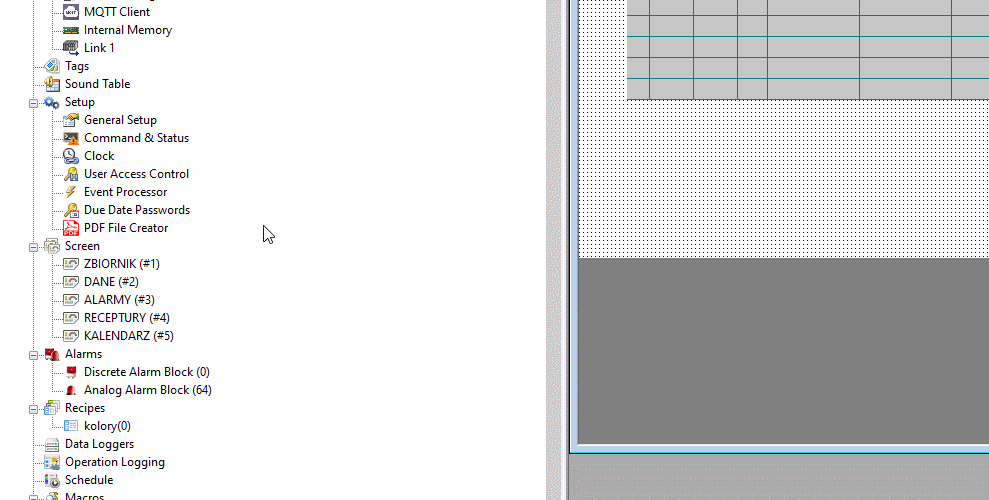
Dodaj i skonfiguruj nowy ekran DATA LOGGER podobnie do poprzednich odcinków.
Więcej na temat dodawania nowych ekranów do aplikacji dowiesz się w odcinku: Jak dodawać i edytować ekrany operatora? | Kurs programowania paneli HMI cz. 3
Dodawanie tabeli rejestrowania danych
Z menu Object rozwiń Historic Display i wybierz obiekt Historic Data Table. Umieść go po lewej stronie nowo utworzonego ekranu. Wejdź w konfigurację obiektu, klikając na niego dwukrotnie.
W polu Associated Data Logger wybierz wcześniej utworzony rejestr o nazwie poziom oraz dostosuj wymiary nowego obiektu.
Podobnie jak we wcześniejszych etapach projektowania aplikacji dodaj obiekt Scroll Bar z menu Objects (rozwiń More Buttons) i skonfiguruj go tak, aby przewijał elementy tabeli Data Logger.
Dodawanie wykresu danych historycznych
Użyj ponownie menu Object, przejdź do rozwijanej zakładki Historic Display, a następnie wybierz Historic Trend Graph. Wejdź w jego konfigurację.
W zakładce General obiektu, przypisz mu funkcję monitorowania zmiennej poziom. Po prawej stronie okna zaznacz opcję Support Zoom, dzięki której będziesz mógł/mogła przybliżyć pewien zakres wykresu. Następnie w zakładce Curve zobaczysz, że domyślnie została dodana rejestrowana zmienna pod nazwą poziom cieczy.
Aby zwiększyć czytelność wykresu, możesz zmienić jej kolor. Dostosuj zakres wyświetlanej wartości zmiennej. Aby wykres był czytelny, ustaw górny zakres (Maximum) na 100. W zakładce Axis ustaw zakres czasu, w którym monitorowana zmienna będzie wyświetlana na wykresie (Day:0, Hour:0, Minute:1, Second:0) oraz zmień dokładność wyświetlanych wartości na osiach po prawej stronie okna (Total Digits:3, Fractional Digits:0).
Przyciskiem OK zamknij okno konfiguracji wykresu, a następnie dostosuj jego rozmiar i położenie. Dodaj ponownie obiekt Scroll Bar poniżej wykresu i skonfiguruj go w ten sposób, abyś za jego pomocą mógł/mogła sterować wyświetlanym zakresem danych na wykresie. Zauważ, że masz do wyboru dwa obiekty, którymi możesz sterować za pomocą elementu Scroll Bar. Wybierz ten o oznaczeniu HTD.
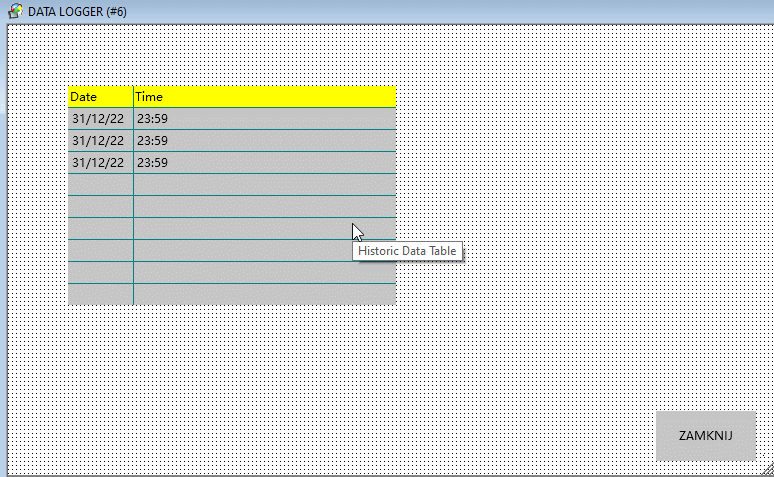
Testowanie funkcjonalności Data Logger w symulatorze offline
Jeżeli wszystko zostało poprawnie dodane oraz skonfigurowane, w oknie Data Logger po załączeniu działania programu przyciskiem START powinieneś/powinnaś zaobserwować rejestrowanie wartości poziomu cieczy zarówno na tabeli, jak i na wykresie.
Poczekaj aż na wykresie pojawi się więcej wartości oraz sprawdź, czy wszystkie paski przesuwne działają tak, jak powinny.
Materiały uzupełniające – dla tych którzy chcą więcej:
Chcesz wiedzieć jak projektować funkcjonalne wizualizacje?
Zobacz jak właściwie projektować ekrany paneli HMI oraz wizualizacji SCADA, żeby osiągnąć maksymalną efektywność: Kurs projektanta systemów HMI/SCADA cz.1 – Jak efektywnie projektować wizualizacje?
W tym odcinku dowiedziałeś/aś się jak zbierać dane historyczne i wyświetlać je na wykresie lub w tabeli. W kolejnym odcinku cyklu dowiesz się, jak wykorzystać i skonfigurować drivery do komunikacji panelu ze sterownikiem PLC.
Jeżeli masz jakieś pytania na tym etapie kursu, napisz je w komentarzu – chętnie odpowiemy 🙂
W kolejnej części kursu „Jak zapewnić komunikację ze sterownikiem PLC? Konfiguracja driverów | Kurs programowania paneli HMI odc. 11” dowiesz się:
- jakie protokoły komunikacyjne są dostępne w panelach Astraada HMI,
- jak skonfigurować komunikację panelu z innymi urządzeniami,
- jak przeprowadzić komunikację panelu HMI ze sterownikiem PLC za pomocą protokołu Modbus TCP.
Autorzy:
Paweł Podsiadło
Ewelina Niziołek



