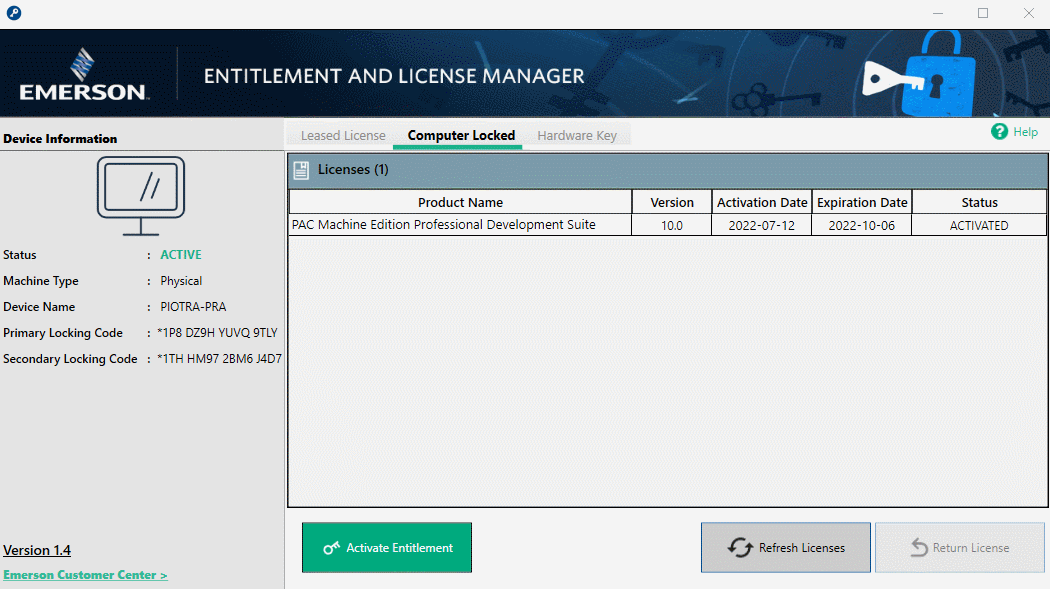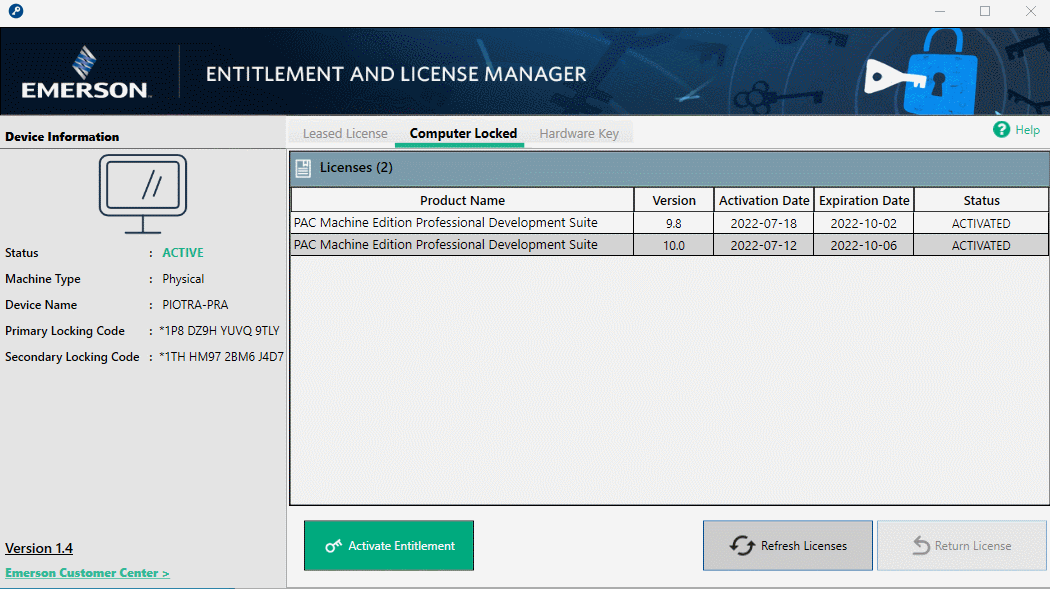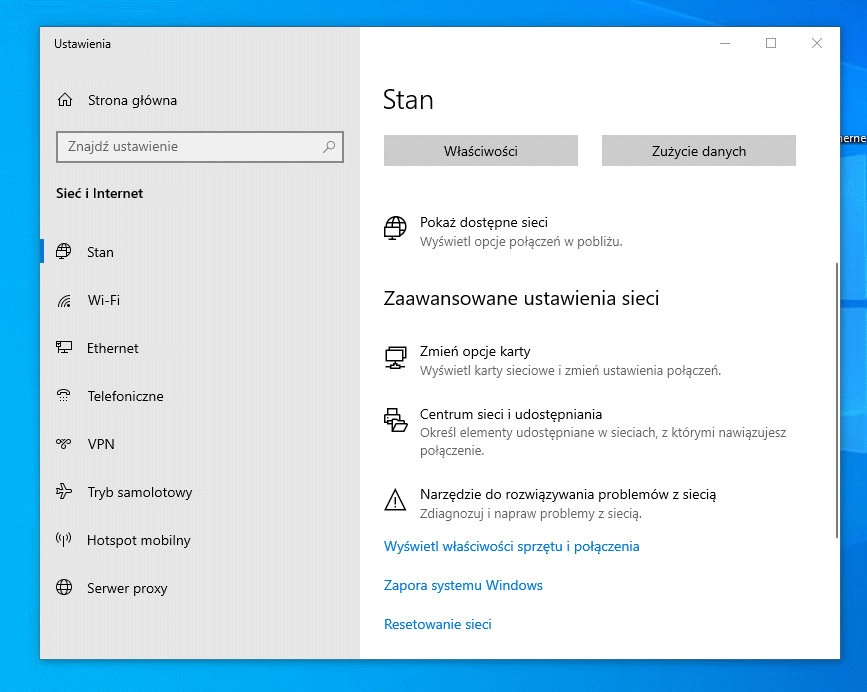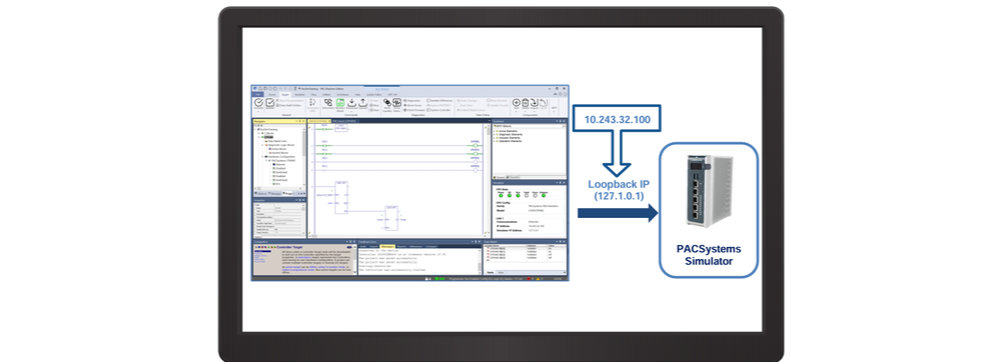Instalacja PAC Machine Edition 10. Przygotowanie karty sieciowej PC do pracy ze sterownikiem PLC
Kurs programowania PACSystems RSTi-EP CPE200 (odc. 2)
Kontakt w sprawie artykułu: Mateusz Leszczyński - 2023-01-06
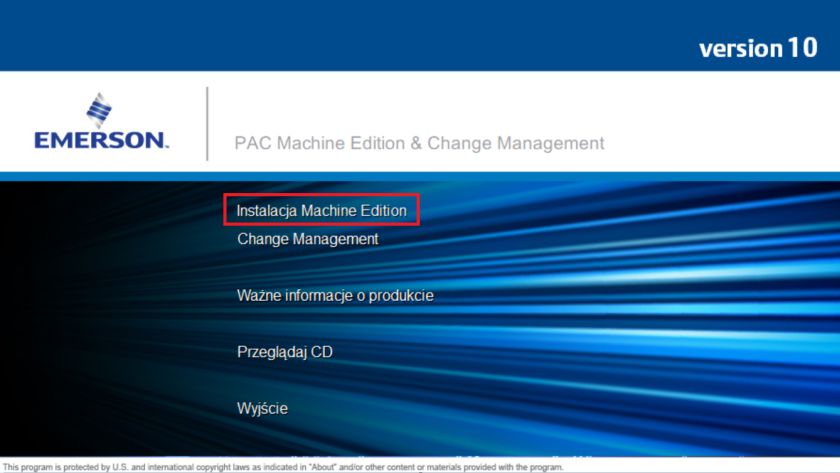
Z tego artykułu dowiesz się:
- skąd pobrać i jak zainstalować oprogramowanie narzędziowe PAC Machine Edition,
- jak autoryzować licencję PAC Machine Edition,
- jak skonfigurować kartę sieciową w komputerze, aby móc połączyć się z kontrolerem.
Witaj! W tym odcinku dowiesz się, skąd pobrać, jak zainstalować i jak autoryzować oprogramowanie narzędziowe PAC Machine Edition, wykorzystywane do konfiguracji i programowania wszystkich urządzeń z oferty Emerson Machnie Automation Solution. Skonfigurujesz też kartę sieciową w komputerze, aby móc połączyć się z kontrolerem.
Kurs programowania PACSystems RSTi-EP CPE200
1. Budowa i przeznaczenie kontrolerów PACSystems RSTi-EP.2. Instalacja PAC Machine Edition 10. Przygotowanie karty sieciowej PC do pracy ze sterownikiem PLC.
3. Wygląd, funkcjonalność i dostosowywanie środowiska PAC Machine Edition.
4. Założenie projektu i podsystemu. Backup oraz restore projektu.
5. Konfiguracja sprzętowa kontrolera PACSystems RSTi-EP. Konfiguracja komunikacji w kontrolerze.
6. Wyszukiwanie oraz zmiana IP urządzeń poprzez sieć PROFINET. Konfiguracja węzła oddalonego RSTi-EP.
7. Programowanie kontrolera w języku LD. Przykładowy program ze standardowymi blokami funkcyjnymi.
8. Programowanie kontrolera w języku LD. Przygotowanie bloku UDFB. Obsługa Toolchest Drawer.
9. Programowanie online z wykorzystaniem funkcji Test Mode.
10. Programowanie w języku ST.
11. Najczęściej spotykane błędy podczas programowania w środowisku PAC Machine Edition.
Odcinki dodatkowe:
7.1 Podstawowe funkcje i symboli w języku LD.10.1 Podstawy programowania w języku ST.
Dodatkowe materiały i lekcje dla kursantów:
Komunikacja sterownika CPE100 z HMI QuickPanel+. Stworzenie pierwszej wizualizacji.Oprogramowanie PAC Machine Edtion to kompletny pakiet narzędzi pozwalających na konfigurację i programowanie wszystkich komponentów składowych systemu sterowania Emerson Industrial Automation&Controls (dawny GE Fanuc). Cechuje go intuicyjna obsługa oraz modułowa budowa, która pozwala na dodawanie kolejnych licencji w zależności od produktu, który konfigurujemy. Wszystkie moduły oprogramowania spina współdzielona baza zmiennych, dzięki której budowanie programów jest bardzo szybkie i proste.
Oprogramowanie składa się z kilku modułów:
Moduł Logic Developer PLC
Jest to pakiet przeznaczony do konfiguracji i programowania sterowników PLC serii VersaMax Nano, VersaMax Micro, VersaMax, 90-30, 90-70 oraz kontrolerów rodziny PACSystems CPE100, CPE200, CPE400, CPL410, RX3i i RX7i.
Obsługa wszystkich dostępnych rodzin sprawia, że moduł jest wszechstronnym narzędziem do budowy systemów małych, średnich i dużych – również z zapewnieniem redundancji jednostek centralnych. Niewątpliwą zaletą jest kompatybilność, która pozwala na przenoszenie programów sterujących pomiędzy rodzinami oraz obsługę aplikacji napisanych w poprzednich narzędziach programistycznych (LogicMaster, VersaPro).
Za pomocą modułu można tworzyć programy, wykorzystując proste w użyciu języki: drabinkowy (Ladder) oraz listy instrukcji (Instruction List) lub tekst strukturalny i język bloków funkcyjnych FBD dla PACSystems. Dla kontrolerów PACSystems można również dołączać wcześniej przygotowane i skompilowane programy w języku C.
Moduł Logic Developer PC
Logic Developer PC to pakiet pozwalające na budowanie programów sterujących uruchamianych na urządzeniach wyposażonych w system operacyjny Windows. Wykorzystywane jest przede wszystkim przy konfigurowaniu i programowaniu paneli operatorskich serii QuickPanel+, które oprócz rozbudowanej wizualizacji pracy obiektu pozwalają na wykonywanie funkcji sterowania i komunikacji z oddalonymi układami I/O.
Moduł View
Ten pakiet oprogramowania służy do budowana ekranów operatorskich, które uruchamiane mogą być na panelach HMI serii QuickPanel+ oraz na komputerach z systemem operacyjnych Windows, wyposażonych w licencję Runtime. Najważniejszymi funkcjonalnościami pakietu są:
- Animowane na wiele sposobów obiekty graficzne.
- Biblioteka gotowych elementów graficznych.
- Umieszczanie gotowych obrazów pochodzących spoza aplikacji, np. zdjęć instalacji.
- Obsługa alarmów – grupowanie, zatwierdzanie, kasowanie.
- Zabezpieczanie aplikacji hasłami.
- Pisanie i uruchamianie skryptów.
- Wyświetlanie danych w postaci trendów wielopisakowych.
PAC Machine Edition 10 – wymagania systemowe
Nim pobierzesz PAC Machine Edition 10, należy się upewnić czy nasz sprzęt spełnia wymagania systemowe podawane przez producenta. Jest to konieczne działanie, ponieważ bez tego nie uda się poprawnie zainstalować środowiska.
System operacyjny:
- Windows Server 2016 and 2019
- Windows 10
- Windows 11
Dodatkowe informacje:
- Wsparcie dla systemu 64 -bit
- Lokalne ustawienia muszą być ustawione na angielski
- 200 MB wolne na dysku twardym
- 4 GB RAM (8 GB RAM rekomendowane)
Minimalny procesor (dla małych projektów)
- Intel Core i5 with 4 GB RAM
- AMD FX or Phenom II X6 with 4 GB RAM
Rekomendowany procesor (duże projekty)
- Intel quad-core Core i7 with 8 GB RAM
- AMD higher FX or Phenom II X6 models with 8 GB RAM
Ważne! Aby zainstalować PAC Machine Edition, musisz mieć uprawnienia administratora na komputerze, na którym pakiet będzie używany.
Po sprawdzeniu wymagań systemowych możesz przejść do pobieranie Instalatora.
PAC Machine Edition 10 – skąd pobrać?
Środowisko możemy zakupić lub pobrać ze stron:
https://www.astor.com.pl/wsparcie/dokumentacja-techniczna/id/26363
Wyróżniamy kilka rodzajów licencji możliwych do wykupienia w zależności od potrzeb.
Licencja PAC Machine Edition Professional Suite z pakietem Primary Support
- Licencja PAC Machine Edition Lite Suite z pakietem Primary Support
- Licencja PAC Machine Edition Pro Plus Suite z pakietem Primary Support
Jeżeli nie masz pewności, jaka licencja jest dla ciebie, odpowiednia skontaktuj się z naszymi konsultantami.
W zależności od zakupionej wersji otrzymasz link do pobrania oprogramowania oraz licencje wraz z kodem aktywacyjnym. Wersję różnią się od siebie obsługiwaną grupą urządzeń oraz dostępnością pomocy technicznej i zakresem i formą wsparcia technicznego.
Zakup rocznego kontraktu Primary Support uprawnia do bezpłatnej aktualizacji środowiska w przypadku, kiedy pojawi się jego nowszą wersja. Daje to również możliwość bezpłatnego kontaktowania się z konsultantem technicznym w Emerson i uzyskiwanie pomocy związanej z PAC Machine Edition.
Dla każdej wersji środowiska posiada pojawiają się tzw. pakiety SIM. Są to bezpłatne zestawy poprawek wydawane przez Emerson w celu naprawienia istniejących błędów.
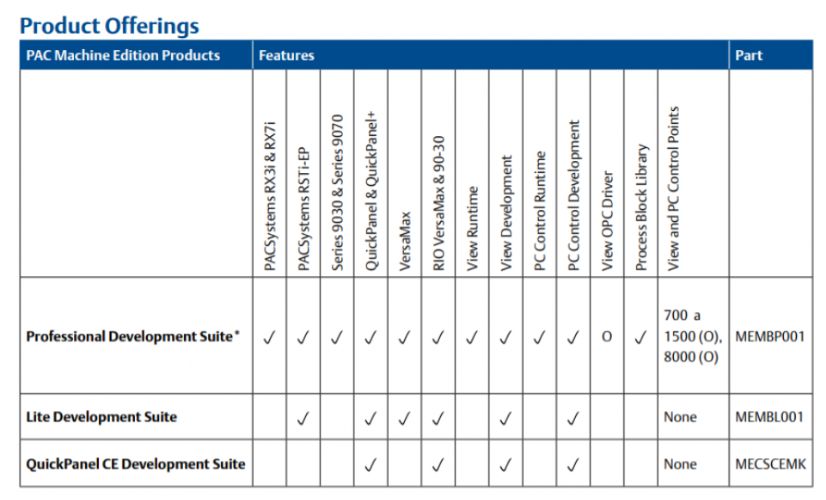
Instalacja środowiska PAC Machine Edition 10.
Na początku pobierz i uruchom (jako administrator) instalator środowiska PAC Machine Edition 10. Na ekranie pojawi się ekran startowy, na którym wybierz opcje „Instalacja Machine Edition”:
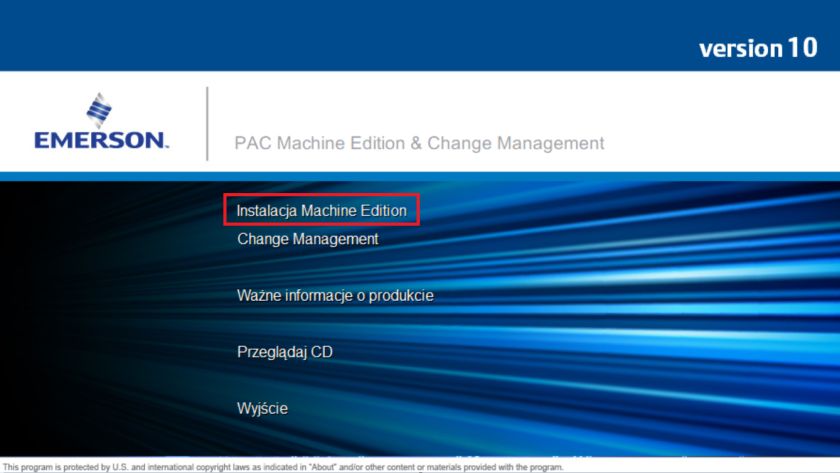
Po wybraniu odpowiedniej opcji uruchamia się kreator, który przeprowadza nas przez cały proces instalacyjny:
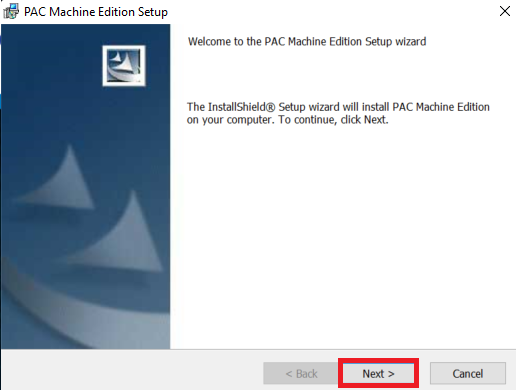
W kolejnym kroku zaakceptuj umowę licencyjną i kliknij „Next”.
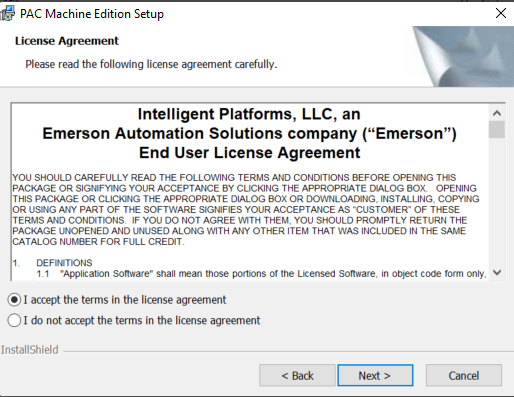
Po akceptacji umowy licencyjnej w kolejnym oknie należy wskazać moduły oprogramowania, jakie mają się zainstalować, oraz wskazujemy miejsce docelowe instalacji. Jeżeli nic nie zmienisz w tym miejscu, oprogramowanie zainstaluje się w formie domyślnej. Kliknij „Next”.
Dostępne moduły:
- View – pakiet narzędzi odpowiadający za przygotowanie ekranów operatorskich uruchamianych na panelach operatorskich HMI Quickpanel + oraz na komputerach PC.
- Logic Developer PC – pakiet narzędzi pozwalający na tworzenie programów sterujących i ich uruchamianie na komputerach PC.
- Logic Dewveloper PLC – pakiet narzędzi pozwalający na tworzenie programów sterujących i ich uruchamianie na sterownikach PLC i kontrolerach PAC.
- Sample Projects – pakiet demonstracyjnych projektów przygotowanych przez producenta.
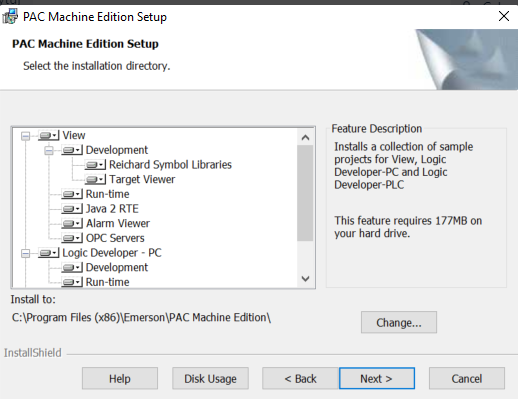
Jeżeli masz pewność, że wybór jest prawidłowy, kliknij „Install”. Teraz program zostanie zainstalowany.
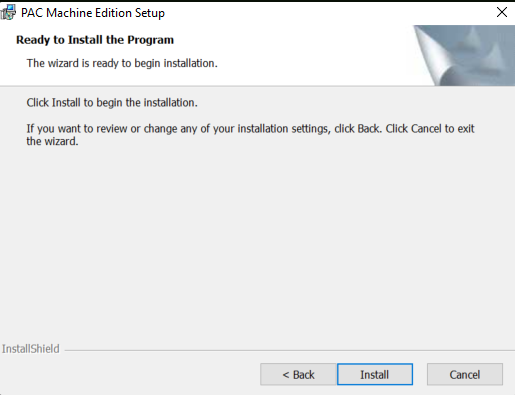
Jeżeli narzędzie zostało zainstalowane poprawnie, na ekranie pojawi się informacja informująca o zakończeniu procesu. Zakończ cały proces klikając „Finish”.
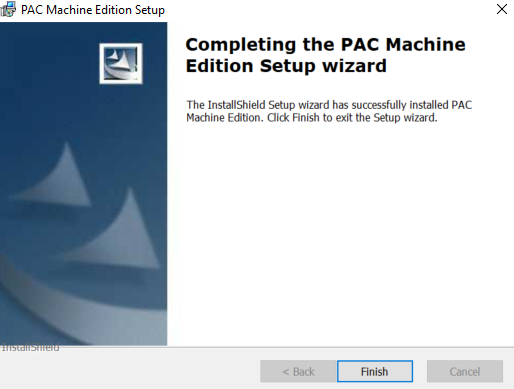
Ważne! Pierwsze uruchamianie środowiska trwa dłużej, niż w wypadku kolejnych uruchomień. Jest to spowodowane faktem, że w trakcie pierwszego uruchomienia narzędzie tworzy niezbędne foldery i struktury.
Świetnie. Teraz możesz zająć się instalacją narzędzia do zarządzenia licencjami oraz aktywacją samej licencji. Pamiętaj, że w razie błędnego wybrania opcji program można odinstalować i zainstalować ponownie.
Skąd pobrać oraz jak aktywować kod w Entitlement and License Manager?
Aby PAC Machine Edition działało poprawnie, potrzebujesz autoryzowanego narzędzia Entitlement and License Manager do aktywacji licencji. Bez tego nie możesz w pełni korzystać z środowiska. Brak licencji pozwala na uruchomienie narzędzia w trybie 4-dniowego demo, ale bez możliwości obsługi wszystkich rodzin sterowników.
Aby pobrać program do aktywacji licencji, wejdź na stronę Pomocy Technicznej ASTOR i pobierz właściwą wersję narzędzia. Aktualnie wspieraną jest wersja ELM 1.4:
Użytkownik, który zakupił licencję PAC Machine Edition, otrzymuje kod pozwalający na jej autoryzację. Osoby, które nie zakupiły licencji, mogą skorzystać z licencji demonstracyjnej, która ograniczone jest czasowo.
W celu uzyskania kodu aktywacyjnego dla licencji demo możesz się skontaktować z jednym z naszych konsultantów.
Po pobraniu pliku instalacyjnego uruchom go jako administrator i poczekaj aż instalacja dobiegnie końca. To narządzie nie wymaga interakcji z nami podczas instalacji. Kiedy aplikacja zostanie zainstalowana, uruchom ją i aby aktywować licencje postępuj zgodnie z następującymi krokami:
Po pojawieniu się ekranu programu wybierz przycisk „Active Entitlement”. Następnie na ekranie pojawi się okno, w którym możesz wybrać metodę aktywacji licencji. W tym wypadku zostanie użyta metoda automatycznej aktywacji przy pomocy Internetu. To najprostsza forma autoryzacji narzędzia.
Aktywacja za pośrednictwem sieci Internet wymaga połączenia komputera, na którym autoryzujemy licencję, z siecią Internet, dającą dostęp do serwera licencyjnego firmy Emerson.
Jeśli z jakiegoś powodu nie masz dostępu do sieci lub nie możesz autoryzować oprogramowania przez sieć Internet, zapoznaj się z innymi możliwościami autoryzacji narzędzia, które opisane są tutaj w artykule „Jak dokonać autoryzacji PAC Machine Edition? Aktywacja licencji dla produktów Emerson”.
W kolejnym kroku wpisz posiadany kod aktywacyjny. Jeżeli kod jest prawidłowy, pod polem przeznaczonym do jego wpisania pojawi się zielony napis Activation Code is Valid.
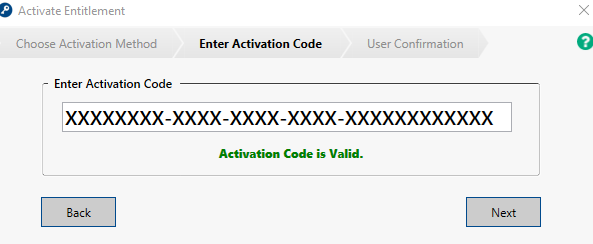
W przeciwnym wypadku otrzymasz komunikat błędu:
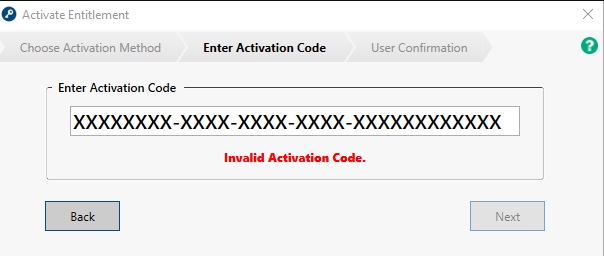
Po kliknięciu „Next” otrzymasz informacje o aktywacji licencji.
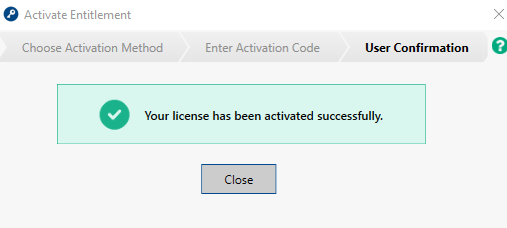
Teraz po uruchomieniu środowiska PAC Machine Edition licencja jest aktywna.
Zwracanie licencji
Ta procedura przyda Ci się w wypadku, kiedy zmieniasz komputer, na którym ma być aktywna licencja. W takim przypadku możesz zwrócić zakupioną licencję na serwer, aby ponownie aktywować ją na innym urządzeniu. W tym celu musisz wskazać którą licencje chcesz zwrócić i wybrać „Return License”. Narzędzie zapyta, jakim sposobem chcesz zwrócić licencję i czy na pewno chcesz dokonać zwrotu. Jeśli wybierasz opcję „Internet”, upewnij się, że twój komputer ma dostęp do sieci Internet. Po udanym zwróceniu licencji otrzymasz informację z potwierdzeniem zwrotu licencji na serwer Emerson. Teraz możesz zainstalować tą licencję ponownie na tym samym lub innym urządzeniu.
Narzędzie już zainstalowane i autoryzowane, kolejny krok to przygotowanie karty sieciowej tak, aby możliwa był komunikacja ze sterownikiem PLC.
Ważne: Zawsze warto zapisać sobie dane licencji nie tylko na jednym komputerze. W wypadku, kiedy komputer zostanie uszkodzony lub zostanie skradziony, można skontaktować się z naszym Działem Pomocy Technicznej w celu przywrócenia licencji znajdującej się na takim komputerze. Bez posiadania danych licencji pomoc w jej przywróceniu licencji jest niezwykle trudna lub niemożliwa.
Konfiguracja karty sieciowej
Aby sterownik mógł się połączyć z komputerem, musi być on w tej samej podsieci. Dlatego na początku musisz w odpowiedni sposób skonfigurować kartę sieciową. Domyślny (fabryczny) adres IP sterownika to 192.168.0.100 i w takiej podsieci należy skonfigurować adres naszego komputera PC
Na początku musisz wejść w ustawienia sieci i Internetu, możesz to zrobić poprzez pasek zadań w prawym dolnym rogu ekranu lub poprzez wyszukanie frazy „Stan sieci”.
Wybierz „Zmień opcje karty sieciowej”, a następnie wybierz kartę Ethernet, po której sterownik będzie się łączył do PC (najczęściej odbywa się to po kablu sieciowym).
Następnie znajdź w liście „Protokół internetowy w wersji 4 (TCP/IPv4)” i kliknij go dwa razy, aby przejść do ustawienia adresu IP. Po naciśnięciu pojawi się ekran z możliwością wpisania IP oraz maski.
Ważne! Adres IP komputera PC musi być w tej samej podsieci, w której pracuje PLC. Pamiętaj, że adresy IP w danej podsieci nie mogę się dublować. Ważne są ostatnie cyfry (czwarta oktawa), które muszą być inne, niż w adresie IP sterownika PLC oraz komputera PC.
Przykład adresu IP:
Sterownik ma adres IP 192.168.0.100
Prawidłowe adresu IP dla komputera (przykłady): 192.168.0.101, 192.168.0.102, itd.
Przykład maski: 255.255.255.0
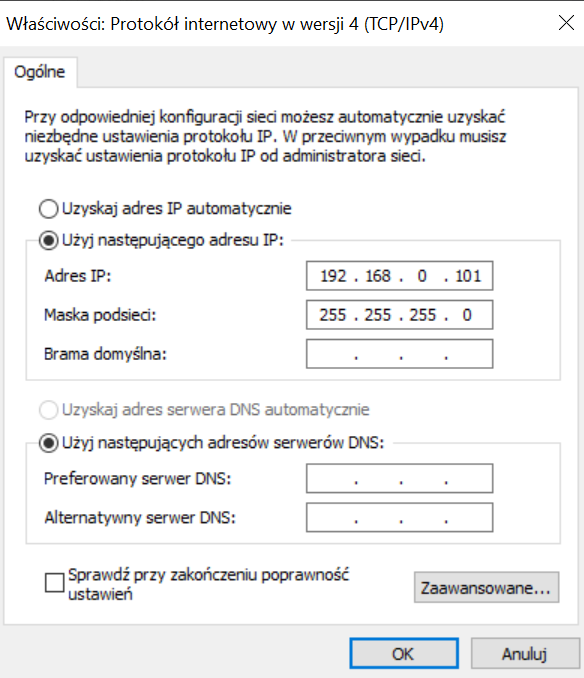
Po dokonaniu konfiguracji oraz podłączenia sterownika możesz sprawdzić poprawność wprowadzonych informacji. Uruchom terminal (wiersz poleceń), wpisując „cmd” w wyszukiwarce w pasku zadań, a następnie wpisz komendę „Ping |IP sterownika|” (przykład: ping 192.168.0.100).
Jeżeli sterownik został podłączony prawidłowo oraz karta sieciowa została prawidłowo skonfigurowana, terminal pokaże następujące komunikaty:
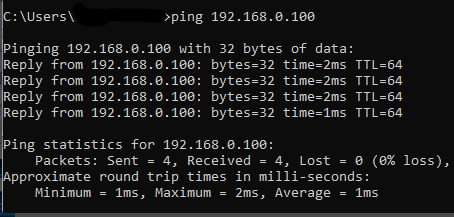
Ważne! Aby komunikacja pomiędzy PLC a PC była możliwa, należy albo zastosować kabel krosowany, albo połączyć oba urządzenia poprzez switch Ethernet.
Tak skonfigurowana karta sieciowa pozwala na podłączenie się do sterownika PLC oraz konfigurację i programowanie urządzenia.
Ustawienia regionalne systemu
Podczas pracy z tym środowiskiem musisz pamiętać, że PAC Machine Edition wymaga ustawień regionalnych zmienionych na język angielski (Stany Zjednoczone). Inne ustawienia mogą powodować problemy w środowisku i niezgodności w programie. W tych ustawieniach separator dziesiętny to kropka, a nie przecinek. Natomiast przecinek jest separatorem listy.
Podsumowanie
Udało Ci się wszystko zainstalować oraz pomyślnie dostosowałeś kartę sieciową. Teraz możesz przystąpić do konfiguracji PLC.
W kolejnym odcinku: Wygląd, funkcjonalność i dostosowywanie środowiska PAC Machine Edition
- jak wygląda program PAC Machine Edition,
- jakie są jego podstawowe funkcje oraz możliwości personalizacji.