Hasła i zabezpieczenia w programie, ustawienia języka oraz edytor dostępny w narzędziu, opcja autodokumentacji. Dodatkowe ustawienia i możliwości edycji
Kurs programowania PLC od podstaw
Odc. 25
Kontakt w sprawie artykułu: Kamil Zajdel - 2022-07-19

Z tego artykułu dowiesz się:
- jak zabezpieczyć hasłem kod naszego programu,
- jak konfigurować sekcję OEM w oprogramowaniu CSCAPE,
- jak budować aplikacje wielojęzyczne,
- jak importować czcionki do Cscape z systemu Windows,
- jak konfigurować tworzenie automatycznej dokumentacji do projektu.
Kurs programowania PLC od podstaw dla automatyków i elektryków
Podstawy programowania sterowników PLC
Programowanie sterownika PLC w języku drabinkowym
Programowanie zintegrowanego panelu HMI
Komunikacja sterowników PLC w sieci szeregowej i Ethernet
Zaawansowane funkcje sterownika PLC
Hasła i zabezpieczenia w programie
Cscape umożliwia zabezpieczenie kodu programu przed niepowołanym dostępem. Pozwala tworzyć także użytkowników o różnych przywilejach. Dzięki temu modyfikacje w programie sterującym będą mogły przeprowadzać tylko osoby do tego upoważnione.
Wykorzystanie sekcji OEM dodatkowo zabezpiecza poszczególne partie programu przed niepożądanym dostępem. Jedynie użytkownicy z przywilejem podglądu tych sekcji mogą zobaczyć ich zawartość. Zabezpiecza to program przed kradzieżą lub modyfikacją krytycznych sekcji.
Dodawanie użytkowników oraz haseł
Aby utworzyć użytkowników oraz nadać im hasła dostępu należy w oprogramowaniu Cscape wybrać z paska menu Tools -> Security -> Change Password.
W oknie konfiguracji wprowadź nazwę użytkownika. Nazwy administratora nie można modyfikować. Ustaw hasła dla administratora i utworzonego użytkownika. Wybierając View Passwords masz możliwość podglądu haseł, które zostały przez Ciebie wprowadzone.
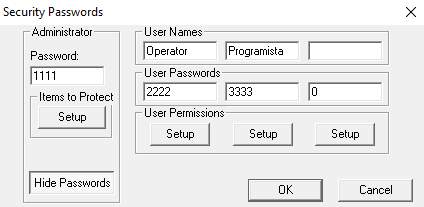
W sekcji administratora wybierz opcję Setup i skonfiguruj jego przywileje. W oknie konfiguracji zaznaczamy wszystkie pola. Dzięki czemu ten typ użytkownika będzie miał możliwość ingerowania w każdy aspekt programu.
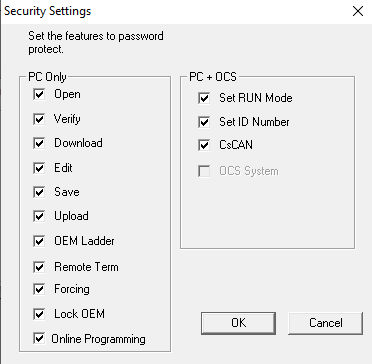
Przejdź do konfiguracji przywilejów użytkownika. Zaznacz w nim jedynie trzy opcje odpowiedzialne za podgląd weryfikacje i wgrywanie programu do sterownika.
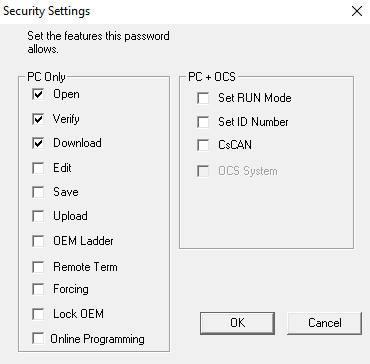
Wyjdź z okna konfiguracji i zapisz nasz projekt. Konieczne jest podanie hasła. Jeżeli podamy hasło administratora zapis zakończy się sukcesem, natomiast jeśli podamy hasło użytkownika zmiany nie zostaną wprowadzone, gdyż użytkownik nie posiada uprawnień zapisu.
Dodaj moduł Main do sekcji OEM. W tym celu klikamy na szynie zasilającej przy pierwszym szczeblu programu i wybieramy Start Oem Section. Następnie przy ostatnim szczeblu modułu Main wybieramy end Oem Section.
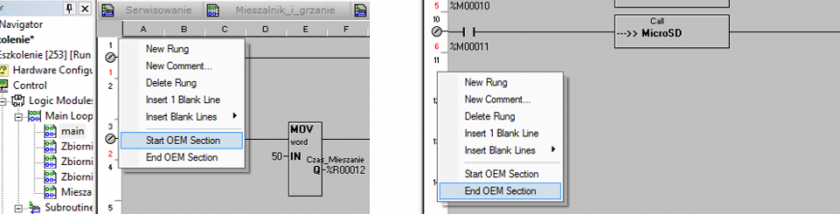
Ustawienia języka oraz edytor dostępny w narzędziu
Oprogramowanie Cscape pozwala w tworzonej przez nas aplikacji użyć dowolnego kroju czcionki oraz umożliwia stosowanie czcionek zawierających polskie znaki diakrytyczne.
Tworząc aplikacje na rynek międzynarodowy, powinniśmy uwzględnić konieczność zmiany języka, wyświetlanych na ekranach operatorskich komunikatów. Cscape umożliwia przełączanie się pomiędzy dwudziestoma czterema językami, bez konieczności zatrzymywania programu.
Import czcionek
Aby przejść do importu czcionek, należy w module edycji ekranów operatorskich z menu Tools wybrać Start Font Editor. Następnie w oknie Font Editor z menu Font wybieramy „Import Windows Font”. W wyświetlonym oknie masz możliwość konfiguracji importowanej czcionki.
W sekcji Font Attributes z listy Text Font, wskaż krój czcionki, którą chcesz dodać do aplikacji. Z dostępnych list wybierz rozmiar oraz styl tekstu. Opcja Use Unicode Range pozwala na rozszerzenie zakresu importowanych znaków.
W celu ograniczenia ilości, zajmowanej pamięci w sterowniku, w sekcji Character Import Range Selection, masz możliwość określenia przedziału importowanych znaków. W tym przypadku wystarczy, gdy zaimportujeszznaki od C0 Controls and Basic Latin do Latin Extended B aby mieć dostęp do polskich czcionek.
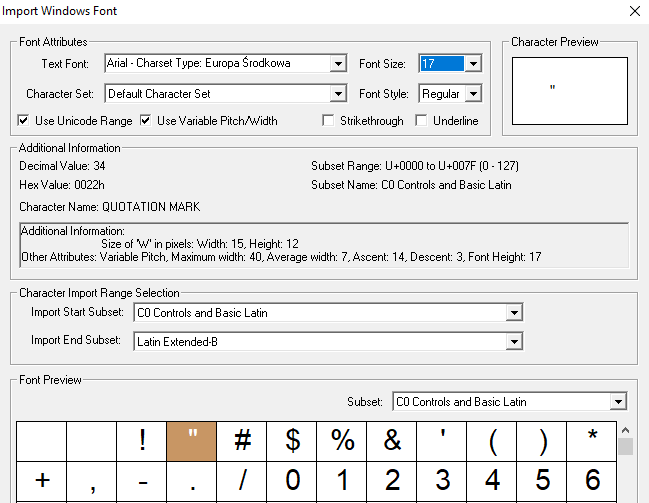
Przed zapisaniem importowanej czcionki istnieje możliwość podglądu oraz dodatkowej edycji poszczególnych znaków. Zapisz importowaną czcionkę do pliku, po czym powróć do edycji ekranów.
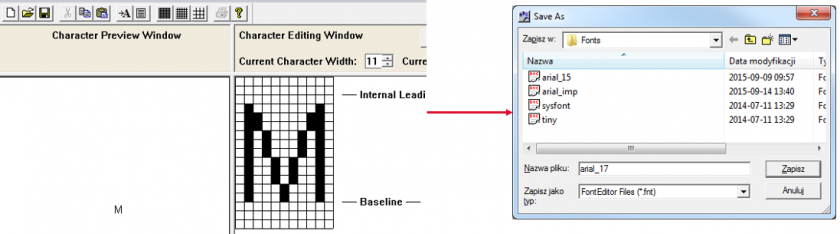
W menu Tools -> Font Manager, dodaj do aplikacji czcionkę, którą wcześniej zapisałeś/aś do pliku. W oknie widoczne są takie informacje jak ilość znaków, ich rozmiar oraz ilość zajmowanej pamięci.
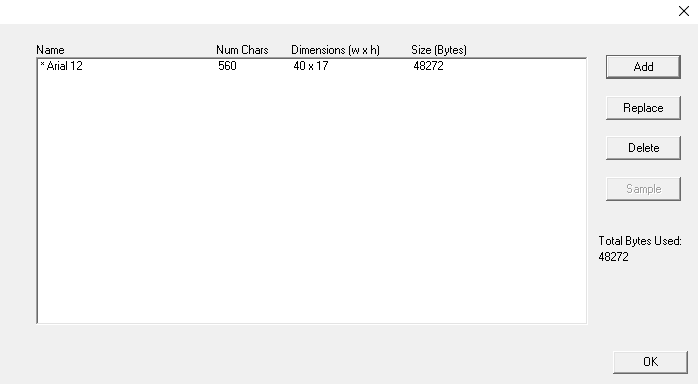
Zmień czcionkę opisu przycisku sterującego zaworem napełniającym zbiornik 1 na Arial. Umożliwi to użycie polskich znaków. W oknie konfiguracji legendy, z listy Font wybierz nowy krój oraz edytuj tekst opisu.
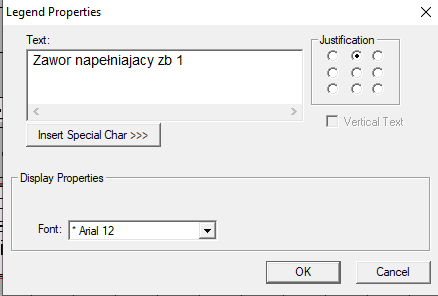
Aby dodatkowo zminimalizować ilość pamięci zajmowanej przez wgrywaną przez nas do sterownika czcionkę, wejdź do menu Program -> Download Options, gdzie zaznacz opcję Compress user fonts during download. Opcja ta zmniejsza ilość pamięci zajmowanej przez czcionki, jednak uniemożliwia późniejsze ich pobranie wraz z programem sterującym.
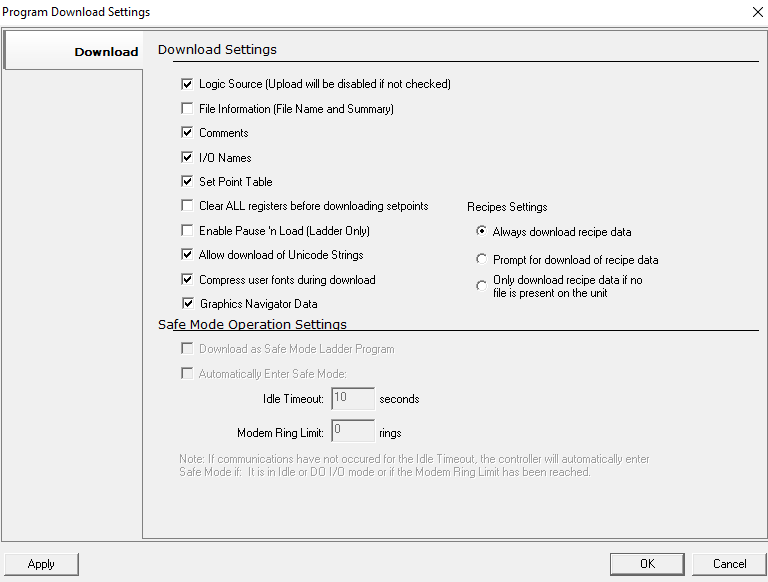
Obsługa aplikacji wielojęzycznych
Z menu Language wybierz Export. Wszystkie nazwy, legendy i teksty, występujące na Twoich ekranach operatorskich zostają przekopiowane do schowka.
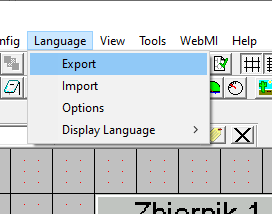
Zawartość schowka wklej do arkusza kalkulacyjnego, gdzie w kolejnej kolumnie dokonaj tłumaczenia tekstów na język angielski.
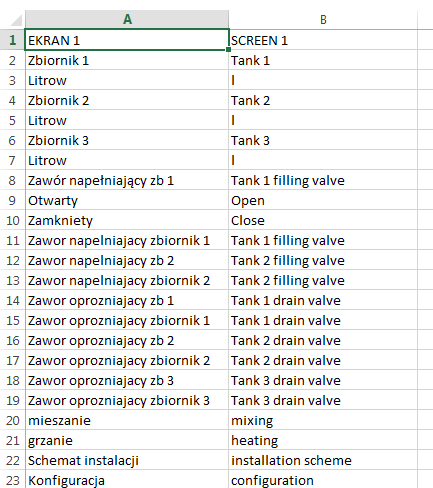
Po dopisaniu tłumaczenia, zaznacz całą utworzoną listę, skopiuj jej zawartość do schowka, przejdź do Cscape i w edytorze ekranów graficznych z menu Language wybierz import. Potwierdź chęć zaimportowania tekstów do aplikacji.
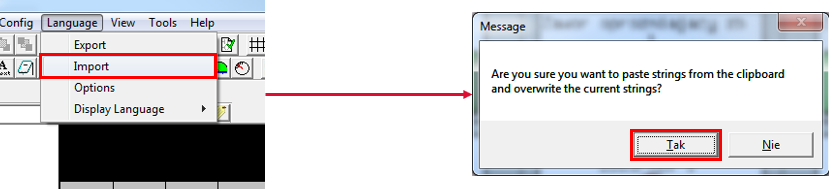
Od tego momentu z poziomu menu Language Display Language masz możliwość wyboru języka w jakim komunikaty będą widoczne w edytorze.
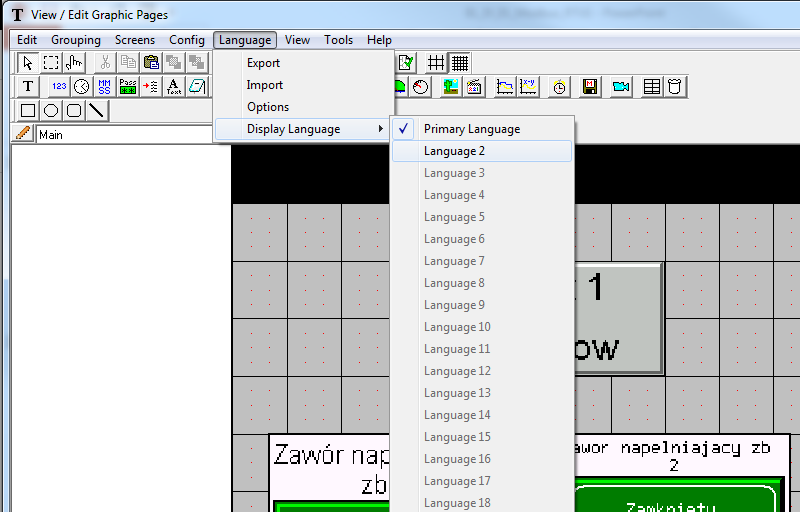
Dodaj na ekran operatorski obiekt pozwalający na zmianę języka podczas pracy aplikacji. W tym celu w programie sterującym Main dodaj kolejne dwa szczeble.
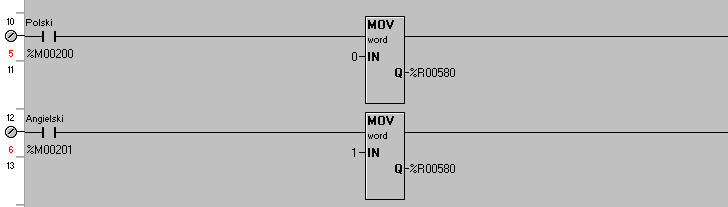
Do styku w pierwszym szczeblu podłącz zmienną %M200 i podaj jej nazwę jako Polski. Kolejnym elementem szczebla będzie blok Move Data, w którym na wejściu zapiszstałą o wartości 0 a na wyjście podłącz rejestr %R580.
W analogiczny sposób zbuduj kolejny szczebel, tyle że pod styk podłącz zmienną %M201 i podajjej nazwę jako angielski a w bloku Move Data na wejście podaj stałą o wartości 1. Adres docelowy bloku pozostaje bez zmian.
Przejdź do edytora ekranów i na ekranie głównym umieść dwa przełączniki skonfigurowane w następujący sposób: z listy zmiennych wybierz zmienną o nazwie polski a tryb przełącznika konfiguruj sjako momentary. W zakładce legenda wpisz Polski. Drugi przełącznik również skonfiguruj jako momentary, ale z listy zmiennych wskaż zmienną Angielski i w legendzie obiektu również ustaw opis Angielski.

Tworzenie dokumentacji automatycznej
Narzędzie to wykorzystywane jest w celu automatycznego dokumentowania pliku projektu. Wygenerowany raport zawiera wszystkie istotne informacje niezbędne, podczas serwisu i obsługi instalacji. Generowany dokument może być wydrukowany przy pomocy podłączonej do komputera drukarki lub zapisywany do pliku .pdf
W celu skonfigurowania wyglądu dokumentacji, przechodzimy do menu File -> Print Setup.
W ramach generowanego dokumentu, dostępne mogą być następujące elementy:
- Ladder – pozwala wydrukować program drabinkowy. Programista ma możliwość określenia zakresu szczebli, które będą drukowane do pliku. Sekcja Scaling pozwala dodatkowo na konfigurację wielkości drabinki.
- Screen Thumbnails – pozwala na wydruk przygotowanych ekranów operatorskich w postaci miniatur
- Screens – umożliwia wybór ekranów operatorskich przeznaczonych do wydruku
- Text Tables – umożliwia wybór tabel danych, przeznaczonych do wydruku
- Network Mapping – drukuje do raportu dane dotyczące konfiguracji sieci CAN
- I/O Names – drukuje przygotowaną w programie listę zmiennych
- I/O Used – drukuje listę zmiennych użytych w programie, wraz z informacją gdzie dana zmienna występuje w programie sterującym
- Set Points – drukuje tabelę wartości zadanych w programie sterującym
- Security Settings – drukuje informacje dotyczącą zabezpieczeń programu. Jeśli zalogowany jest administrator, wydrukowane zostanie aktualne hasło. W przeciwnym wypadku wydrukowana zostanie wyłącznie nazwa użytkownika i jego poziom dostępu.
- File Summary – drukuje informacje dotyczącą nazwy projektu, autora, pełną ścieżkę dostępu do pliku, datę utworzenia, datę ostatniej modyfikacji oraz wersję oprogramowania Cscape.
- Configuration – drukuje ustawienia konfiguracji sprzętowej sterownika.
Podgląd wydruku dokumentacji dostępny jest z menu File -> Print Preview. Aby utworzyć wydruk dokumentacji należy wybrać File -> Print i określić sposób drukowania: do pliku lub na drukarce.
Po zmodyfikowaniu programu należy wgrać go do sterownika i przetestować jego działanie.
Podsumowanie
Z tego artykułu nauczyłeś/aś się, jak dodawać użytkowników oraz hasła, czcionki i wersje językowe oraz korzystać z narzędzi do tworzenia automatycznej dokumentacji.











